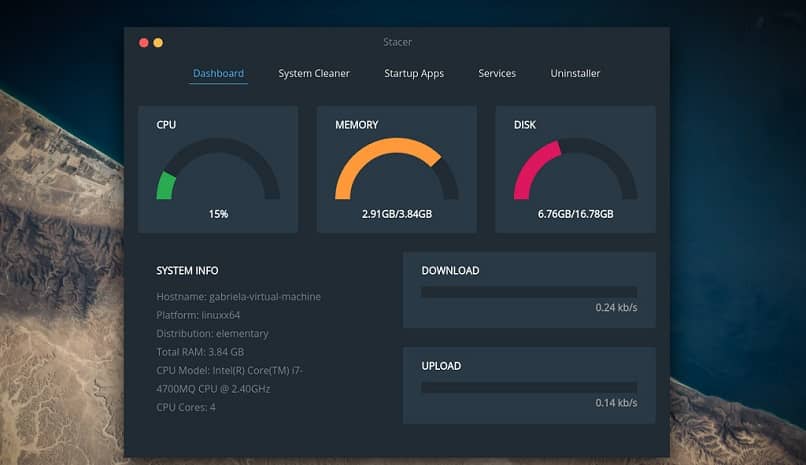
Linux é um sistema operacional que, assim como o Windows, tende a se encher de arquivos com o tempo, o que diminui o desempenho do computador. Embora muitos usuários não saibam, existem ferramentas para Linux que executam a mesma função do CCleaner (você pode configurar o CCleaner no Windows ou Mac, mas não no Linux). Por ele aprenda como otimizar e limpar o sistema Ubuntu Linux com Stacer e Bleachbit.
Quando o computador é usado, ele se enche de arquivos temporários, cache e até arquivos que ele próprio deveria ter apagado. Portanto, uma ferramenta de limpeza para todos esses elementos pode melhorar e otimizar o funcionamento de um computador.
ENo Windows, é comum usar a ferramenta CCleaner para esses tipos de funções, mas não está disponível para sistemas operacionais baseados em Linux. No entanto, existem dois programas que geram os mesmos resultados. abaixo, descubra como otimizar e limpar o sistema Ubuntu Linux com Stacer e Bleachbit.
Como instalar o Bleachbit e o Stacer?
No Linux, muitos programas não são instalados simplesmente clicando em um “.Exe” como de costume no Windows. Nestes sistemas operacionais, o processo funciona de forma diferente, então você deve aprender a instalar pacotes ou programas do Ubuntu a partir do terminal.
Após concluir a instalação, será possível otimizar e limpe o sistema Ubuntu Linux com Stacer e Bleachbit rapidamente. Desta forma, obtém-se um melhor desempenho do equipamento.
Instale o Bleachbit
Este programa em algumas versões é integrado ao sistema operacional Ubuntu. Caso você não prossiga com o próximo método. Caso não esteja instalado, mas esteja nos repositórios do sistema operacional, você precisará abrir um terminal de texto e executar o seguinte comando “Sudo para instalar o Bleachbit”.
Para abrir um terminal de texto, a maneira mais fácil é pressionando as teclas “Ctrl”, “Alt” Y “T” ao mesmo tempo. Se a versão do Ubuntu não tiver o programa nos repositórios, ele fará o download do site oficial do Bleachbit.
Após a conclusão do download, um terminal de texto deve ser aberto e o seguinte comando deve ser inserido “Sudo dpkg -i /tmp/bleachbit_1.12_all_ubuntu1604.deb” para prosseguir com sua instalação.
É muito comum falhar, pois é necessário instalar as dependências. Para fazer isso, você deve inserir o seguinte comando “Sudo apt -f install” no mesmo terminal.
Instale o Stacer
Este programa possui um repositório oficial, pelo que não será necessário procurá-lo e efetuar o download manual. Para fazer isso, você só precisa abrir um terminal de texto e primeiro inserir o seguinte comando “Sudo add-apt-repository ppa: oguzhaninan / stacer” e execute-o.
Em seguida, você deve inserir “Sudo apt-get update” e por ultimo “Sudo apt-get install stacer”. Para finalizar a instalação deste programa de forma simples e rápida.
Etapas para otimizar e limpar o sistema Ubuntu Linux com Stacer e Bleachbit
Com os dois programas instalados, será simples otimizar e limpar o sistema Ubuntu Linux com Stacer e Bleachbit. Veja a seguir como usar essas ferramentas.
Otimize com Bleachbit
Este programa possui dois métodos de execução, um do console e outro dos aplicativos do menu do Ubuntu. Clicar em seu ícone abrirá uma janela de configuração. Isso terá muitos elementos que podem ser modificados. No entanto, se você não tiver o conhecimento dessas funções é melhor deixá-los nas predefinições.
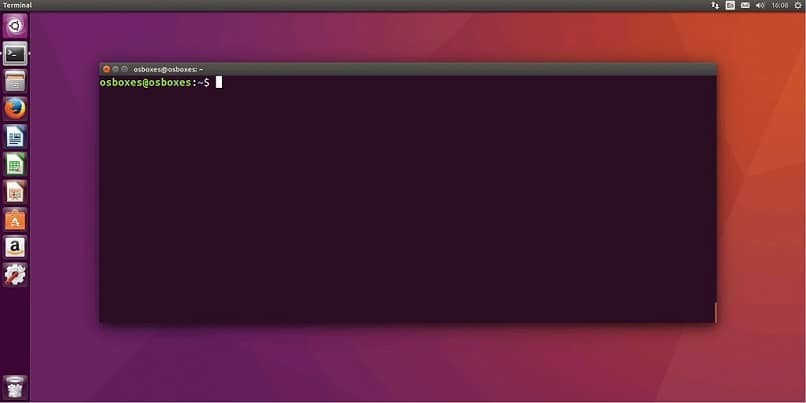
Para continuar, pressione a opção “Desligar”, Que abrirá uma interface simples. À esquerda desta você encontrará todas as opções que podem ser executadas para otimizar o equipamento. Da mesma forma, os detalhes das opções selecionadas serão destacados na caixa à direita. Depois de selecionar a opção que deseja executar, você só terá que pressionar “Vista prévia” e depois selecione “Limpar”.
Otimize com Stacer
No caso do Stacer, este programa possui uma interface mais intuitiva, de forma que ao ser executado sejam apresentadas as opções e um resumo do estado do equipamento. Para otimizar o equipamento com esta ferramenta, basta escolher a função e clicar no botão “Limpar”.
Com isso você acabou por hoje, a única coisa que você precisa saber é que se em qualquer caso você parar de gostar desses programas, você pode desinstalar um programa ou aplicativo do Ubuntu sempre que quiser.