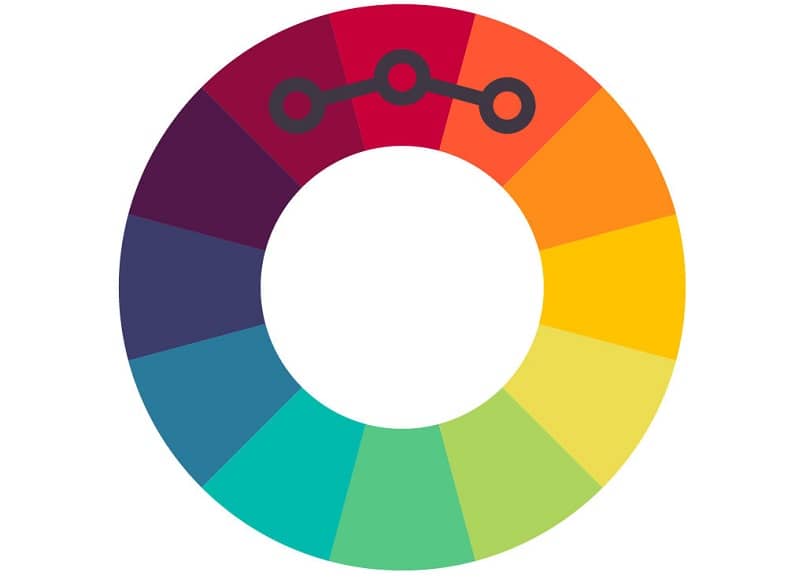
Saiba como instalar o Color Picker facilita o processo de seleção de coresse edição para uma imagem específica. Além disso, é um suporte que vem integrado com um pacote de encaixe. Para trabalhar rapidamente no Ubuntu é importante que você aprenda quais com os comandos básicos e mais úteis do Ubuntu
Sua estrutura é composta por um selecionador de cores chamado QColorDialog do Qt. A finalidade da ferramenta permite uma melhor identificação dos tons, edição e armazenamento do material gráfico.
Em palavras mais simples, é um software que fornece aos usuários a criação de novas cores porsonalizado ou exclusivo para seus projetos, de forma rápida e fácil. Por exemplo, as cores também servem para editar e personalizar o terminal Ubuntu
Guia passo a passo para instalar o seletor de cores
O procedimento de instalação de cores no Uburutu ou Color Picker é muito rápido, basta ativar alguns pacotes ou encaixar no computador ou equipamento. Suas etapas são as seguintes:
Baixe e execute a ferramenta
Caso não possua o software, o usuário você deve prosseguir para baixar o software na web ou qualquer outro provedor de aplicativos. Obviamente, se você planeja realizar este procedimento online, o ideal é fazê-lo nas lojas de aplicativos. Uma vez no computador, você deve entrar na pasta Color Picker e então executar suas funções em seu sistema.
Uma dica é ter uma conexão de internet estável para a extração, pois caso haja problemas, o programa pode trazer códigos e entraves operacionais.
Ativando snaps
Os snaps são baseados em aplicativos empacotados, ou seja, são desenvolvidos sob a mesma compilação para computadores GNU / Linux. As instruções são apresentadas na Snap Store, uma loja de aplicativos.
A ativação dos encaixes é dada através dos terminais Ctrl + Alt + T, acompanhado pelos seguintes comandos: sudo apt update && sudo apt install snapd. Compreender seu significado e compreensão permite que os usuários executem e instalem o Color Picker mais rapidamente.
Ativar sessão
Caso tenha realizado o passo anterior, a conta deverá ser encerrada no computador e reaberta. Reiniciar os sistemas permite que a conta atualize as configurações padrão.
Assim que os pacotes de snap do Ubuntu estiverem ativos, o aplicativo Color Picker será instalado. A ativação do comando prossegue por meio de uma combinação Ctrl + Alt + T.
Também será necessário inserir o comando sudo snap install seletor de coresDepois disso, aguarde até que o sistema inicialize sozinho. Após este procedimento, o programa de cores estará ativado e pronto para ser utilizado com os formatos a ele vinculados. Em caso de problemas, o ideal é consultar com auxílio de um especialista no assunto.
Estes são os recursos mais importantes para instalar o Color Picker
Como qualquer outro aplicativo, o programa de tonalidade Ubuntu ou Color Picker tem alguns recursos importantes, incluindo os seguintes critérios:
- É uma ferramenta que possui um modo simples e outro avançado, para oferecer melhores funções para projetos.
- Possui 5 formatos, todos eles têm um código de cores, sendo: Hex-RGBA, HTML, RGB, CMYK, HSB / HSV e algumas variações dele.
- O usuário pode escolher ou modificar o seletor de cores a qualquer momento, para que haja melhor manuseio e precisão dos tons.
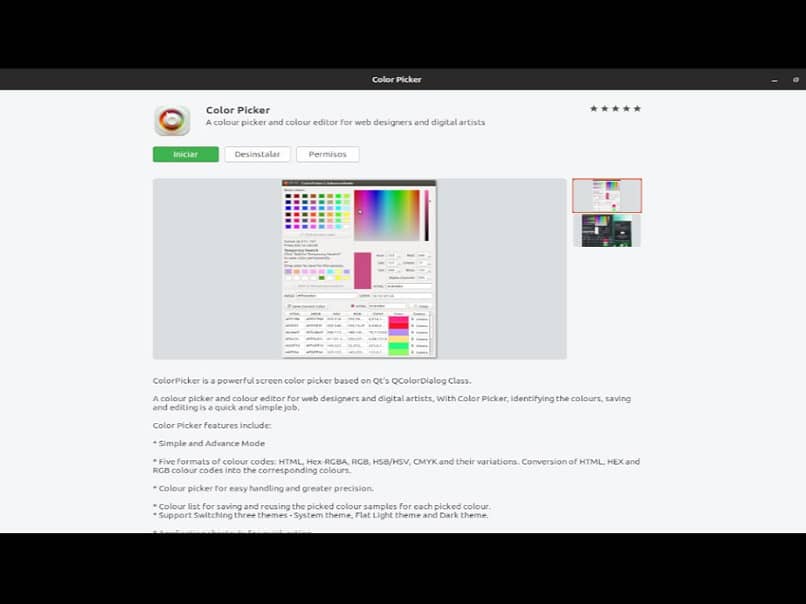
- eu sei você pode criar uma série de listas para os pigmentos para guardar e reutilizar as amostras recolhidas.
- O software inclui uma seção operacional para ativação de três temas, sendo o padrão do sistema o tema claro plano e o tema escuro. Cabe ressaltar que esta função é encontrada no painel de configurações.
- Pode ser compatível com quase qualquer tipo de computador, ao mesmo tempo, você pode utilizar algumas ferramentas que possuem a seleção de cores para um projeto.
Com essas cores que você cria, você pode editar e personalizar, por exemplo, sua área de trabalho do Ubuntu e alterar a cor das pastas.
Se você não quiser mais ter um programa ou aplicativo, ou se não precisar mais dele, o sistema operacional Ubunto permite que você o exclua do terminal.