
O mundo a cada dia está se desenvolvendo cada vez mais em tecnologia. O modernização desde desktops, mesas, smartphones, eletrodomésticos, desenvolvemos em nós o desejo de obtê-los.
Esses computadores nos permitem fazer nosso trabalho com eficácia e também armazenar uma grande quantidade de informações. Por este motivo, é necessário, de vez em quando, formatar o disco rígido do nosso computador ou o cartão SD do nosso telefone, para o seu correto funcionamento, caso o formate externamente é importante que aprenda a colocar ou ligar um cartão SD ao seu telemóvel.
A formatação é uma ação que nos permite excluir as informações. Também ajuda que a unidade de armazenamento seja USB, SD, o disco rígido pode ser preparado para inserir informações independentemente do sistema operacional.
Você pode formatar de duas maneiras, formato de baixo e alto nível. O formato de baixo nivel é feito para o software de forma física para o disco ou cartão, no qual está novamente como no início de fábrica. Mas também é possível formatar um cartão de memória micro SD sem perder meus arquivos
Ou seja, desde a cabeça do cartão ou disco até seus setores que os dividem, ficam em branco sem dados, esse processo é lento e rigoroso, enquanto o processo de alto nível é aquele normalmente utilizado pelos usuários, pois é parcial e rápido e os arquivos são editados e excluídos
O que é um cartão SD?
O termo SD é abreviação de Secure Digital que é um cartão ou dispositivo com formato de memória flash removível que permite que sua memória ROM tenha maior capacidade de armazenamento onde você pode salvar programas, arquivos ou informações em formato digital, disponíveis para dispositivos móveis como: smartphones, câmeras, gravadores ou digitais, jogos consoles, etc. Se você ainda não tirar o máximo proveito deles, você pode aprender a mover fotos e vídeos da memória interna para o cartão SD
O cartão SD é baseado no padrão feito em 1999 pela Panasonic, Toshiba e SanDisk, esta entrada com alterações em sua estrutura nos cartões MMC.
Até hoje, esse padrão é mantido pela SD Card Association. Esses cartões podem ser encontrados em diferentes tamanhos originais padrão, miniSD, microSD.
Além de estarem disponíveis nesses tamanhos, você também pode obtê-los em vários formatos na capacidade padrão em inglês. “Capacidade Padrão” (SDSC), alta capacidade “Alta capacidade” (SDHC), capacidade estendida (SDXC) e entrada / saída de entrada / saída (SDIO).
Esses cartões podem ser formatados a partir de um terminal ou console, é qualquer dispositivo integrado ao hardware de um computador, cuja finalidade é exibir, inserir, transformar informações ou dados dentro do seu computador ou dispositivo móvel.
Podemos encontrar dispositivos cuja capacidade é processar diretamente as informações, ou o terminal pode depender totalmente do computador ou usa um emulador para que o terminal cumpra suas funções em um nível virtual.
Como formatar ou formatar um cartão SD no Ubuntu?
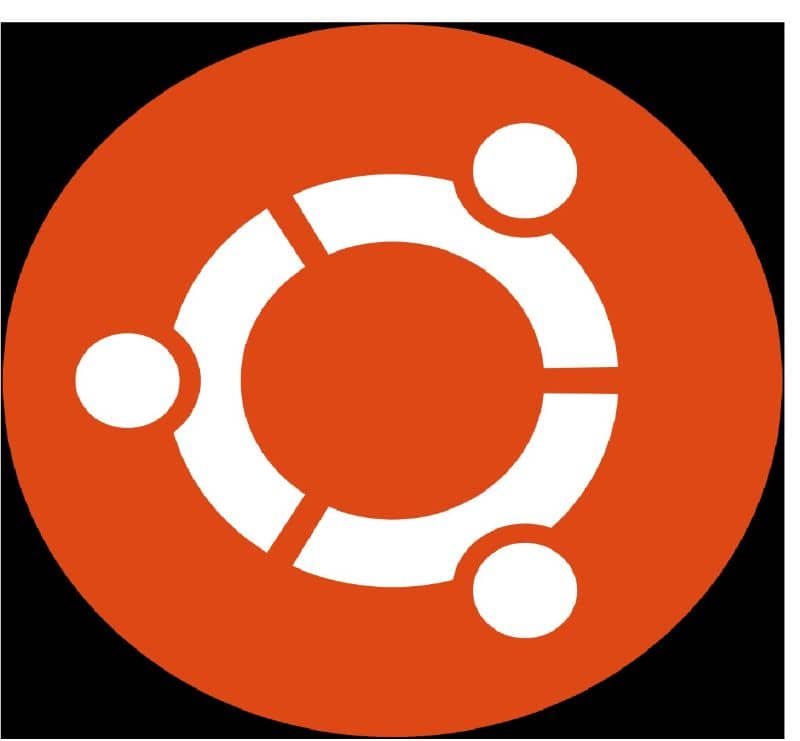
Se você deseja formatar seu cartão SD com Ubuntu a partir do terminal do seu computador, siga os passos para fazê-lo de forma rápida e eficiente. Deve-se notar que a partir do terminal você pode realizar várias ações, como instalar pacotes ou programas no Ubuntu
Passo 1
Coloque o seu cartão SD no leitor de cartões do seu computador, dessa forma o Ubuntu fará seu trabalho reconhecendo-o e adaptando-o ao seu sistema operacional.
Passo 2
No topo você verá a opção “Formulários”, Nele, na tela “Acessórios” e também “Terminal”, pressione click para iniciar as linhas de comando.
etapa 3
Agora prossiga escrevendo as palavras “df” e a palavra “Intro”, então você verá a lista em seu computador dos dispositivos de armazenamento disponíveis nela, então procure o nome do seu cartão SD que aparecerá como “/ dev / sdb1 ”.
Passo 4
Depois que aparecer “/ Dev / sdb1” escreve “Umount”, para o qual o comando seria semelhante a umount “/ dev / sdb1”; depois de escrever, pressione a opção “Introdução”.
Etapa 5
Agora escreva “mkdosfs” -F 32 -v e pressione “Enter” novamente, cujo comando ficaria assim “mkdosfs -F 32 -v / dev / sdb1”
Etapa 6
Para terminar, remova o cartão do computador e insira-o novamente assim que todo o processo for concluído.