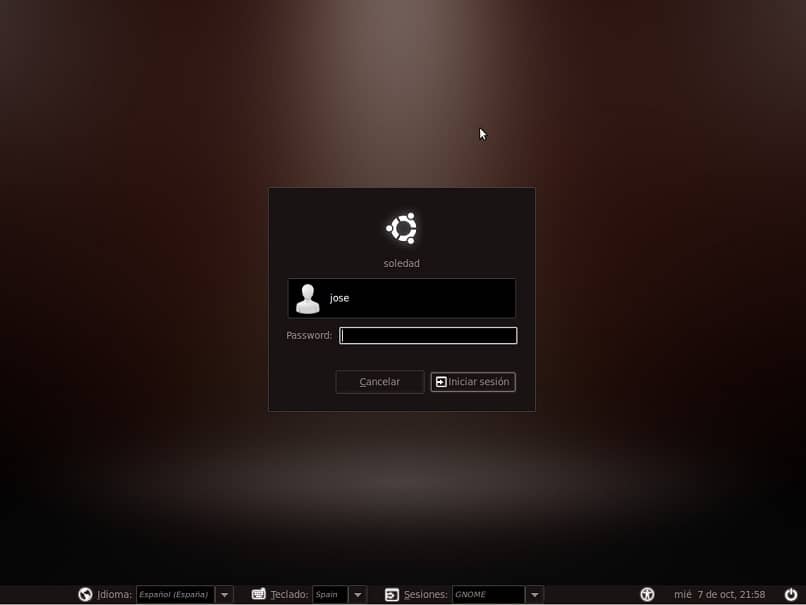
Um dos benefícios que o Ubuntu oferece é a possibilidade de personalizar os diferentes aspectos do sistema operacional ao seu gosto, incluindo o plano de fundo da tela de login que foi definido por padrão pelos programadores.
Embora a mudança de fundo seja uma opção que permite mudar a imagem do desktop e a tela de bloqueio, quando se refere àquela que está estabelecida no login, é algo totalmente diferente.
Acontece que o Linux define uma configuração padrão, na qual o usuário deve inserir sua senha para começar a usar o computador.
Esta É muito útil para quem compartilha o computador com outras pessoas, ou aqueles que são públicos. É neste aspecto que alguns reconhecem que o conteúdo definido como fundo da tela de login torna-se um pouco enfadonho.
É por isso que aqui você encontrará métodos diferentes, dependendo da versão do Ubuntu que você usa, para modificar este aspecto e determinar uma imagem que seja mais atraente para você.
Descubra o gerenciador de sessão para alterar o fundo da tela de login
Uma vez que o Ubuntu não permite uma opção direta para realizar esses tipos de modificações, é necessário abrir as estradas através de definições sistema operacional.
Não se assuste, porque essas séries de etapas são mais simples do que parecem. Portanto, só será necessário seguir à risca as instruções deste artigo.
Uma das principais características do Linux é a possibilidade de instalar um gerenciador de sessões para o uso do computador. O que pode ser feito por padrão ou manualmente pela pessoa.
No caso de sem saber qual gerenciador de sessão está sendo usado. O primeiro passo é descobrir qual está instalado em sua versão do Ubuntu.
Para conseguir isso, você vai começar abrindo a “Janela de Comando” ou “Terminal” reconhecida através do atalho “Control + Alt + T“Onde você só tem que escrever”sudo cat / etc / X11 / default-display-manager”.
Ao pressionar “Enter”, retornará automaticamente o nome do gerenciador que está sendo utilizado, e como GDM3 está sendo usado neste exemplo. O próximo passo é procurar a imagem que você deseja estabelecer por meio de um mecanismo de busca como o Google.
Identifique a imagem que será o fundo da nova tela de login
Para começar a fazer a modificação, será necessário localize a imagem (independentemente do formato) na pasta de fundo do sistema.
Isso pode ser feito de duas formas, ambas através do “Terminal”, que será acessado novamente através do atalho. O primeiro configura a imagem automaticamente dentro do arquivo, o que será feito por meio do seguinte comando:
- “Sudo cp ~ / Images / Image.png/ usr / share / backgrounds “
Deve-se notar que onde o nome “Imagen.png” vai, ele deve ir o nome do novo papel de parede junto com seu formato. Acompanhado da rota por onde você está.
O segundo método é através do gerenciador de arquivos, que pode ser aberto a partir do “Terminal” digitando o comando “Sudo nautilus / usr / share / backgrounds”.
Assim que a janela abrir, você só terá que copiar a imagem baixada para esta pasta. E então prossiga para a próxima etapa.
Edite o arquivo CSS
A última etapa para mudar o fundo da tela de login do Ubuntu requer mudar a linguagem programática que compõe esta configuração.

Isso pode ser feito digitando o comando “Sudo vim /etc/alternatives/gdm3.css” dentro de “Terminal”, onde você deve procurar a linha de “LockDialogGroup” e coloque a seguinte modificação:
- “#LockDialogGroup {
- plano de fundo: url (arquivo: ///usr/share/backgrounds/Imagen.png);
- repetição de fundo: sem repetição;
- tamanho do fundo: capa;
- posição de fundo: centro; } “
Para finalizar, só será necessário salve as alterações e feche o editor. Em seguida, feche a sessão ou reinicie o computador para verificar se a modificação foi feita.
Desta forma simples, você pode mudar este aspecto interessante de sua equipe Ubuntu. Onde você pode desfrutar de uma imagem muito atraente sempre que liga o computador.