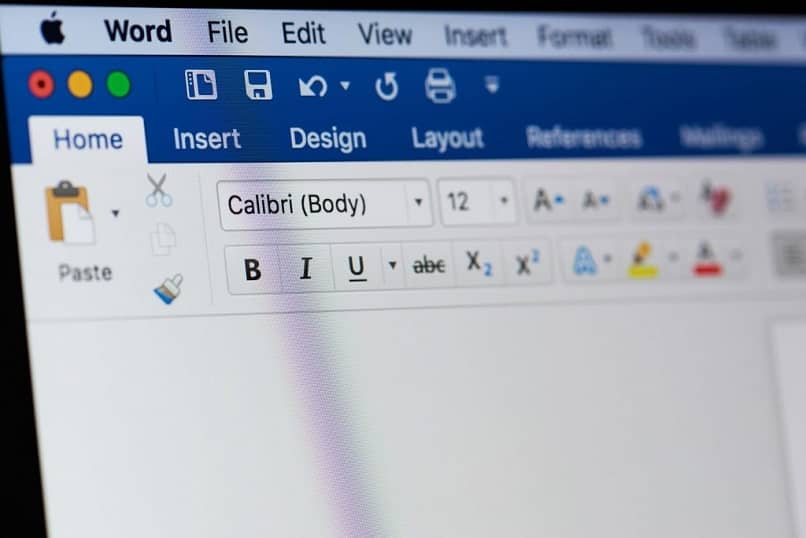
Microsoft Word Ele se tornou um dos programas do Microsoft Office mais amplamente usados em todo o mundo para preparar documentos de todos os tipos. Contando com um leque de opções para facilitar o seu manuseio. Isso inclui a área de impressão. Visão como reduzir o tamanho do documento ofício para carta em palavra para imprimir.
Redução de documento em Word
Este programa nos permite realizar um processo de escrita didático como acadêmico. Graças ao seu kit de ferramentas de edição completo, podemos criar qualquer documento dentro dos parâmetros de escrita, sem quaisquer restrições.
Palavra, nos permite imprimir qualquer documento que tenhamos feito diretamente, sem sair do programa. No entanto, um bom entendimento desse processo é importante para garantir que o documento seja impresso na folha selecionada.
Atualmente, existem muitas impressoras básicas que nos permitem fazer este processo apenas uma forma padrão. Esse fato dificulta um pouco a aquisição de documentos de tamanho um pouco maior, como ofício e extraoficial.
Por outro lado, impressoras multifuncionais Já vêm com um formato de impressão por defeito, muitos permitem-nos imprimir mesmo em ambos os lados. Outros tornam muito mais fácil obter documentos em tamanhos grandes, mas e se quisermos imprimir em tamanho carta? Podemos ajustar o formato para imprimir no tamanho que quisermos? A resposta é sim.
Felizmente, dentro do programa Word, podemos realizar o processo de ajuste ou redução em nossa folha para ser impressa mais tarde. Para realizar o processo de ajustes não é necessário fazer uma configuração completa do programa, nem baixar aplicativos externos. Só temos que seguir instruções simples para reduzir um documento de tamanho ofício para carta em palavra.
Etapas para reduzir o tamanho ofício para carta
A primeira coisa que devemos fazer é abrir o Word em nosso computador. Já estando em nosso programa, iremos selecionar o guia “Arquivo”Localizado no canto superior esquerdo. Depois de fazer isso, selecionaremos a opção abrir e procuraremos o documento que queremos imprimir. Quando o encontrarmos, clicaremos duas vezes nele e ele abrirá em uma nova planilha do Word.
Estando já com o documento que queremos imprimir na tela, selecione a opção (ou guia) “Desenho de página”, Localizado na parte superior do documento. Feito isso, clicaremos na opção “tamanho” e clicaremos na opção letra.
Depois de fazer isso, podemos notar um pequeno mudança de tamanho do nosso documento, isso pode modificar as margens e alguns espaços tanto em nossas imagens como nos parágrafos. Este processo não deve afetar a gramática ou ênfase do seu documento de forma alguma.
Depois de fazer isso, vamos voltar para a guia do arquivo e selecionar “salvar como“Feito isso, seremos solicitados a um novo nome, se desejarmos, podemos alterá-lo ou manter o existente.
Deve-se notar que o documento é salvar como novo arquivo, por isso é aconselhável alterar o nome para um que possamos reconhecer. Depois de selecionar o nome, salvamos o arquivo.
Para imprimir em tamanho carta
Assim que todo esse processo for concluído, voltaremos ao arquivo e nos concentraremos na opção que diz imprimir vamos clicar lá. Em seguida, clicaremos em imprimir documento. Após fazer isso, o processo de impressão do arquivo será iniciado.
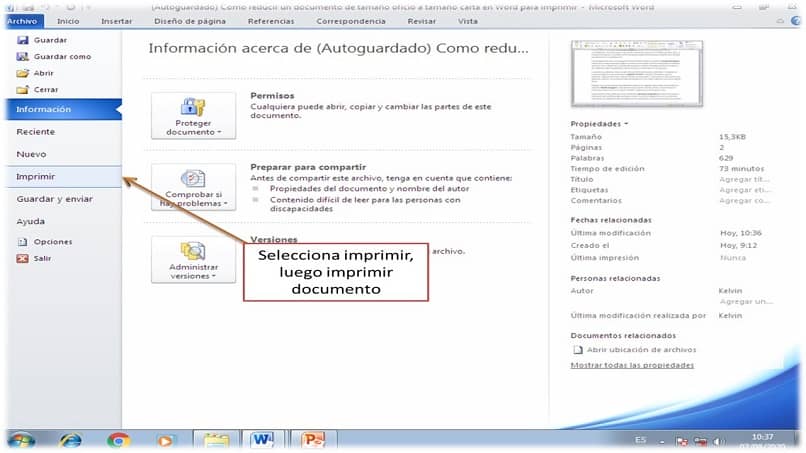
Desta forma, você pode ter seus documentos em um formato tamanho carta com rapidez e facilidade. Este processo vai garantir um tamanho mais compacto e fácil de mover.
Se você deseja devolver o arquivo ao seu tamanho normalBasta voltar à aba “layout da página”, clicar no tamanho e selecionar novamente o tamanho que deseja manter.
O que você acha? Se você deseja, você pode deixe-nos seu comentário, assim saberemos se essa informação serviu para você. Você também pode compartilhar este artigo com familiares e amigos para que eles possam se beneficiar deste conteúdo.