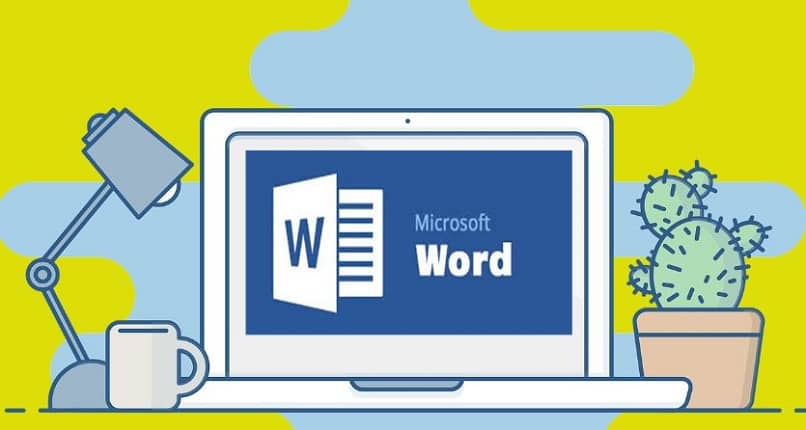
A correção automática do Windows 10 é um software da utilidade mais comprovada ao escrever seu trabalho e dar-lhe a melhor apresentação e qualidade. Além de conseguirmos obter textos livres de erros ortográficos e com uma escrita melhor, também permite encontrar todas as palavras repetidas e como eliminá-las.
Quais são as etapas para ativar ou desativar o verificador ortográfico no seu PC?
O uso do corretor é uma decisão do usuário. Muitas vezes as opções oferecidas pelo autocorretor resultam em erros que muitas vezes prejudicam a qualidade do nosso trabalho, por isso às vezes é aconselhável desativá-lo e tomar suas próprias decisões. janelas 10 nos oferece várias maneiras de ativá-lo ou desativá-lo
Do seu painel de controle
A partir do painel de controle podemos fazer um diagnóstico do funcionamento do corretor automático. Para isso devemos acessar a opção “programas”. Uma janela será exibida com as opções de “programas e recursos”. Localizamos o programa Microsoft Office e lá podemos ver a opção de alteração e um menu que inclui o reparo.
Diretamente da sua barra de lançamento
O modo mais utilizado para ativar ou desativar a correção automática é acessando a barra inicial localizada no canto inferior esquerdo da sua área de trabalho. Estes passos simples irão guiá-lo rapidamente:
- Vá para o menu iniciar e pressione configurações
- Clique na opção “escrever”
- Na seção “ortografia” você encontrará duas opções: Corrija automaticamente palavras com erros ortográficos e destaque palavras com erros ortográficos. Você pode ativá-los ou desativá-los a seu critério.
Ao desativar a primeira opção, você deve decidir, de acordo com seus critérios, a forma correta de escrever as palavras. Com a segunda opção você pode habilite ou remova o sublinhado vermelho da verificação ortográfica no Word.
Como você sabe se seu corretor ortográfico funciona em suas palavras com erros ortográficos?
Você pode verificar se o corretor ortográfico funciona com palavras com erros ortográficos com um experimento simples. Tente uma palavra que você tem certeza da ortografia. Por exemplo, digite “cansão”. Se o corretor estiver funcionando, a palavra será sublinhada em vermelho. Isso informará que há um possível erro.
Coloque o ponteiro sobre a palavra e clique com o botão direito do mouse e uma janela com diferentes opções aparecerá. Selecione o que você acha que está correto e ele será alterado imediatamente. Em outras ocasiões a correção é feita automaticamente, nos casos em que a palavra está faltando um til. Você pode fazer o experimento com a mesma palavra “música” e verá que ela será corrigida automaticamente
Você também pode usar a opção de escrever letras com acentos no Word. Isso facilitará especialmente quando você estiver escrevendo em inglês, por exemplo, e precisar escrever palavras em espanhol que tenham um acento e evitar a incômoda mudança de idioma padrão.
Uma maneira é a opção para adicionar símbolos e procurar a letra acentuada. Você também pode usar atalhos de teclado memorizando as combinações para cada tipo de acento ou símbolo especial. Por exemplo, o “á” com til corresponde a pressionar simultaneamente ctrl + a tecla apóstrofo e depois a letra “a”.
Como você ativa a correção automática para seus documentos do Word no Windows 10?
Uma de maneiras de ativar ou desativar a correção automática você pode obtê-lo quando estiver usando o programa Word. Para isso você deve seguir os seguintes passos:
- Na barra de ferramentas do Word, clique na opção “revisar”
- Selecione o idioma”
- Clique em “definir idioma de correção”
- Selecione a opção “não verificar ortografia ou gramática”
- A opção de sublinhado vermelho permanecerá ativada.
Por que você não pode ativar ou desativar o verificador ortográfico no Windows 10?
Pode acontecer que as falhas sejam devidas a não possuir uma cópia legal do Word, é recomendável baixar o Word de seu site oficial, e prevenir a pirataria o problema também pode ser pesquisado na opção de verificação. Vá para preferência de idioma e selecione revisão. Verifique se as opções estão marcadas. “verifique a ortografia enquanto digita”.
Para saber o motivo você pode ativar ou desativar o corretor ortográfico que você deve vá do mais simples. Primeiro verifique na configuração, na opção de escrita se o corretor está ativado ou não. O outro motivo e sua solução pode estar na opção de verificação ortográfica em algum documento em que você está trabalhando e verificar se a caixa “não verificar ortografia” está marcada. As opções de idioma padrão também podem ser desativadas.