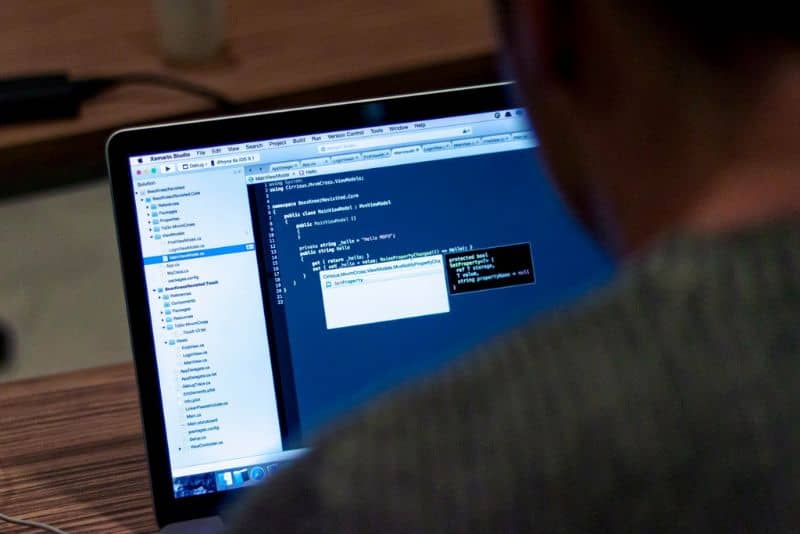
Às vezes, temos um documento ou arquivo do Word e queremos compartilhá-lo na Internet. Para fazer esta tarefa, é recomendável que o documento seja leve. Por este motivo, precisamos saber Como comprimir ou reduzir o tamanho de um arquivo Word sem imagens e, neste artigo interessante, você encontrará a solução.
O que é o Microsoft Word?
O Microsoft Word é um processador de texto incluído no pacote Microsoft Office. Este útil programa permite aos usuários escrever e editar qualquer tipo de texto destinado ao campo acadêmico, criativo ou profissional.
O Word é conhecido por ser um processador de texto eficiente. Este tem o Formato DOC ou DOCX e ampla compatibilidade com múltiplos aplicativos que permitem a leitura e edição de textos. Além disso, os usuários podem salvar o texto em formato XML, RTF ou XPS e exportar o documento como um arquivo PDF.
Ferramentas Microsoft Word
Existe uma grande variedade de ferramentas para modificar documentos de texto. Esta ação é baseada no tamanho e tipo da fonte, inserindo imagens e tabelas, invertendo as cores das imagens no Word, bem como o layout da página. Além disso, é possível adicionar arquivos multimídia e inserir hiperlinks.
Como comprimir ou reduzir o tamanho de um arquivo Word sem imagens
Às vezes, quando não temos muito espaço disponível na unidade de armazenamento ou queremos compartilhar o arquivo na internet, solicitamos pequenos documentos. Além disso, se pudermos reduzir o tamanho de um arquivo no Microsoft Excel, o processo é válido para o Microsoft Word. A seguir, explicamos o estratégias para reduzir o tamanho de um arquivo Word sem imagens.
Abra o documento do Word
Em primeiro lugar, você deve acesse o aplicativo Microsoft Word a partir do menu iniciar ou por meio da área de trabalho. Depois de acessar o processador, pressione o botão Iniciar e selecione a opção “Abrir”. Na nova janela, localize o documento que deseja compactar e pressione o botão “Abrir”.
Verifique a extensão para reduzir um arquivo do Word sem imagens
É essencial que você verifique se a extensão do arquivo é .doc ou .docx. Um documento no formato .doc ocupará mais espaço em disco do que um .docx. Para converter um arquivo .doc em .docx no Microsoft Word, você deve clicar no botão Iniciar do aplicativo e selecionar “Salvar como”.
Imediatamente, uma nova janela aparecerá para escolher o tipo de documento. Na lista suspensa de “Tipo”, escolha “Documento do Word (.docx)”. Em seguida, pressione o botão “Salvar”. Desta forma, você terá um documento Word .docx com um tamanho menor.

Desativar fontes incorporadas
No Microsoft Word, fontes incorporadas servem para fornecer a lista de fontes do programa para que qualquer usuário possa acessar o documento, mesmo que uma fonte específica não esteja disponível. Esta opção dá ao texto um tamanho maior, por isso é recomendado desabilitá-lo.
Para desativar as fontes incorporadas, vá até o botão Iniciar e, no canto inferior direito da janela, selecione “Opções do Word”. Em seguida, clique na seção “Salvar” e desmarque a opção “Incorporar fontes no arquivo”. Além disso, você pode configurar o salvamento de arquivos por padrão usando a extensão .docx.
Exclua as informações extras
Você também pode reduzir o tamanho do arquivo em remover informações adicionais. Para fazer isso, vá até o botão Iniciar e clique em “Inspecionar Documento”. Em seguida, selecione a opção “Inspecionar” e pressione “Remover tudo”.
Desative o salvamento automático para compactar um arquivo do Word sem imagens
Outra opção adicional para compactar o tamanho de um arquivo no Word, consiste em desativar salvamento automático; entretanto, esta ação é arriscada, pois o programa não armazenará automaticamente os documentos quando o fornecimento de energia do seu PC falhar.
Se você deseja desativar o salvamento automático, selecione a opção “Salvar” em “Opções do Word” e desmarque a caixa “Salvar informações de recuperação automática”.