
Já mostramos o que pode ser feito com esta ferramenta poderosa, para criar edições e efeitos de fotos conhecido como Photoshop. Com ele aprendemos a criar efeitos visuais como mudar a cor dos olhos, a cor dos cabelos, fazer fotomontagens profissionais.
Mas agora vamos mostrar um efeito incrível, como criar o efeito de desenho a lápis de uma foto no Photoshop.
O que é agradavelmente interessante sobre este programa é que se você usar a técnica certa para editar imagens, você também pode aplicar qualquer efeito às suas fotos, sem ser um profissional. Além disso, se você seguir os passos que explicaremos neste tutorial, você será capaz de fazê-lo mesmo que seja a primeira vez que usar este aplicativo de edição de fotos chamado Photoshop.
É um efeito que você pode fazer em qualquer foto, pode ser uma paisagem, uma obra arquitetônica, uma casa, uma fachada. E o que mais gosto no Photoshop é a facilidade de uso, sem a necessidade de nenhum conhecimento prévio. Claro, se você conhece o aplicativo, será mais benéfico para você, já que o tempo de execução é encurtado.
No artigo seguinte, explicaremos qual técnica usaremos para realizar este efeito e as diferentes ferramentas que utilizaremos.
Se é a primeira vez que usa o Photoshop, não se preocupe, como já dissemos, usar o programa é muito simples. Você apenas tem que seguir as instruções e desta forma você aprenderá como criar o efeito de desenho a lápis de uma foto no Photoshop.
Como criar o efeito de desenho a lápis de uma foto no Photoshop
Para começar com nosso tutorial, e você pode aprenda a criar o efeito de desenho a lápis de uma foto no Photoshop. A primeira coisa que vamos fazer é abrir nosso programa, uma vez aberto vamos para a aba superior e escolhemos a aba Arquivos. Para encontrar a foto ou imagem, com a qual vamos criar o efeito de desenho a lápis.
Ao selecioná-lo, ele aparecerá em nossa planilha, agora iremos duplicar esta imagem ou camada. Faremos isso com os atalhos de teclado e, em seguida, pressione a tecla Ctrl e a tecla J.
Se olharmos para o lado direito da tela, descobriremos que a nova camada foi criada, vamos lembrá-lo que para trabalhar com cada camada, você deve selecioná-la primeiro.
Nesta nova camada iremos remover a saturação, faremos isso novamente usando os atalhos do teclado. Mas agora vamos pressione as teclas Ctrl, Shift e USe isso não funcionar para você, vá para o menu superior. Lá, eles selecionam a guia Imagem, fazem um clipe em Configurações e, por fim, escolhem a opção Remover saturação.
Usando as diferentes ferramentas do Photoshop
Feito esta operação, vamos duplicar esta camada, para isso pressionamos a tecla Ctrl novamente e depois a tecla J. E vai nos mostrar no lado direito que criamos uma nova camada. Nesta nova camada, vamos Cores invertidasPara fazer isso, usaremos um novo atalho de teclado e pressionaremos a tecla Ctrl e, em seguida, a tecla I.
Depois de fazer isso, iremos para o lado direito e acima das camadas iremos encontrar a opção Normal. Faremos um clipe nele, várias opções serão exibidas e escolheremos Color Dodge. Esta ação fará com que a imagem fique toda branca, agora vamos ao menu superior e selecionamos a guia Filtro.
Em seguida, selecionaremos a opção Desfoque e Desfoque Gaussiano, o que nos permitirá ver o foto com efeito de desenho a lápis. Mas na janela Gaussian Blur que aparece, podemos fazer ajustes para que a foto tenha a aparência que queremos, quando terminar, vamos recortar OK.
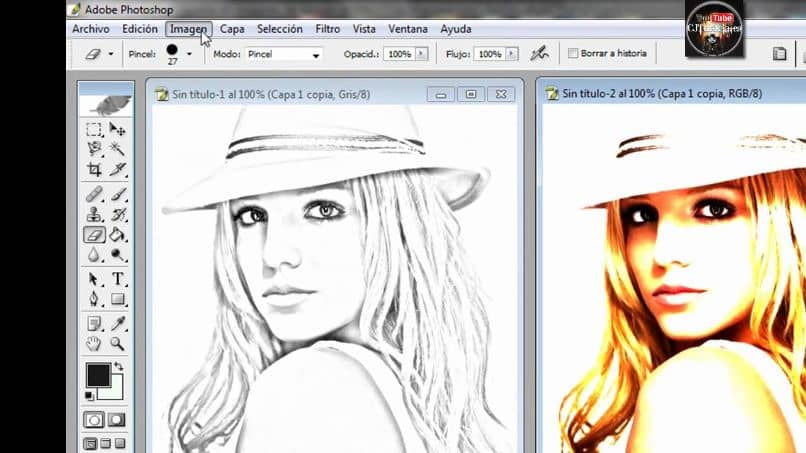
Agora vamos para o menu lateral que está à esquerda e vamos selecionar o ícone da lupa. Nós o encaixamos corretamente e então escolheremos o Opção de ferramenta de subexposição.
Então vamos ao menu superior e ajustamos a Exposição e o tamanho do pincel e então você passa o cursor sobre a imagem inteira sem soltar o clipe e desta forma terminamos o efeito de desenho a lápis no Photoshop.