
O Photoshop é talvez o software mais popular dedicado à edição de fotos e imagens. Desde sua versão original, seu uso básico tem sido o de retocar fotografias com uma série de efeitos, marcas e tratamentos. Hoje é uma ferramenta comumente usada por todos os tipos de usuários, incluindo profissionais. Ao baixar o Photoshop de seu site oficial, você pode ter acesso a todas as suas funções com a garantia de operação ideal.
Quais versões do Photoshop permitem que você coloque névoa em suas fotos?
Desde seu lançamento em 1990, o Photoshop vem atualizando suas versões com mudanças significativas. Este software tornou possível criar efeitos elegantes e atraentes para suas imagens. Envolvê-lo em uma névoa fará com que sua fotografia deixe de ser simples para se aproximar de uma obra de arte. Este efeito pode ser apreciado desde 2005 com a versão CS2 e com os superiores sempre com melhorias importantes.
Como você pode criar o efeito de neblina usando o Photoshop?
Você pode deixar sua imaginação voar e produzir seus próprios trabalhos a partir de uma simples foto de família ou de uma paisagem natural. As possibilidades oferecidas pelo Photoshop são imensas. Intensificar sua cor e colocar gotas de água em uma maçã comprovam seu bom gosto e fascínio pelo original. O efeito neblina pode dar à sua criação aquele toque romântico, misterioso ou até sombrio. Com estes passos simples você pode dar aquele elemento interessante:
- Abra a imagem que deseja editar.
- Pressione ctrl+j para duplicar a camada.
- Vá para a guia “níveis de ajuste de imagens”.
- Nos níveis de saída, defina-o para 90%.
- Vá para o menu inferior e pressione “criar uma camada de máscara”.
- Na ferramenta “gradiente” pressione as cores do preto ao branco.
- Na parte inferior da imagem desenhe uma linha reta.
- Com o pincel com dureza 0% e tamanho 300 selecione a cor branca.
- Aplique em todas as áreas onde deseja o efeito de névoa.
Usando o filtro de desfoque de profundidade
É recomendável que antes de tirar sua foto você faça os ajustes de sua câmera para capturar a profundidade. Mas se você não pegou essa previsão, o Photoshop oferece uma solução. Com o filtro de desfoque de profundidade, você pode mudar a aparência plana da sua fotografia e criar um efeito de profundidade mais atraente e realista. Com estes passos você pode facilmente alcançá-lo:

- Selecione sua imagem e no menu clique na camada duplicada.
- Clique no tamanho da tela.
- Selecione a parte da imagem que deseja destacar.
- Use a ferramenta “lasso/draw” ao redor do objeto.
- Arraste a imagem para a tela vazia com a ferramenta mover.
- Mude para a ferramenta “mover com direção do conteúdo”.
- Arraste a seleção para o espaço de tela vazio anterior.
- Recorta o plano de fundo da tela restante, incluindo o objeto arrastado, e retorna à tela original.
- No menu clique em filtro e depois em “desfoque de campo”.
- Adicione outra camada de máscara e alise as camadas.
Usando ‘Câmera Raw’
Raw Camera corresponde ao que você conhecia anteriormente como negativos de fotos. As imagens brutas em tons de cinza são armazenadas nesses arquivos. Você pode remover o fundo branco no Photoshop e editar as imagens a qualquer momento. Este software interpreta esses dados para criar imagens coloridas, com sua faixa de tons, contraste e foco adequados.
Como você usa o filtro ‘nuvens de diferença’ para fazer um efeito de neblina com este programa?
O efeito nuvem no Photoshop produz uma atmosfera especial em suas imagens dando-lhe um efeito adicional de profundidade. Estes podem ser sobrepostos ou combinados com as camadas de neblina. Dando-lhe uma certa aparência esplêndida para que, tanto de dia como de noite, adorne com seus diferentes tons de cinza mesmo com o branco mais puro. Com estes passos você pode conseguir este efeito interessante:
- Crie um documento e aplique um gradiente.
- Ajuste a resolução.
- Selecione o modo de cor “RGB”.
- No menu clique em “imagem” e depois em “modo”.
- Selecione o modo de cor desejado.
- Vá para o painel “camadas” e crie um novo.
- Clique em “filtros” e depois em “renderizar nuvens”.
- Ajuste os níveis das nuvens já criadas pelo Photoshop.
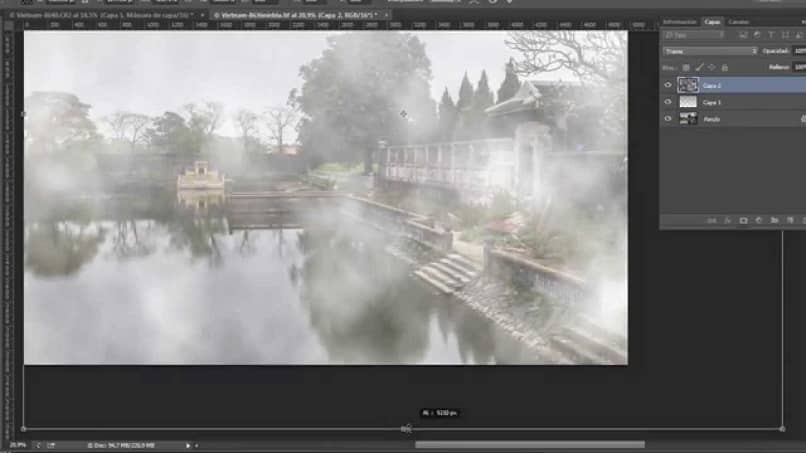
O que você pode fazer para tornar o efeito de névoa ainda mais realista no Photoshop?
Para dar um efeito mais realista às suas fotos, usar o efeito neblina pode reduzir sua densidade em algumas partes da sua imagem e até eliminá-la. Alguns raios de luz no Photoshop para criar um bom efeito podem alcançar um ótimo resultado, deixando-os passar por uma névoa densa. Você pode limpá-lo em maior ou menor grau usando o diferentes tamanhos e texturas da ferramenta pincel.