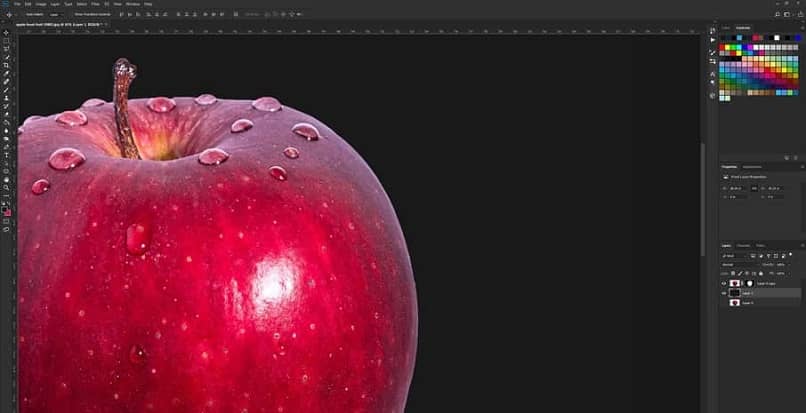
O Photoshop é uma das ferramentas de edição de fotos mais importantes e eficientes do mundo. A grande variedade de funções permite fazer retoques, intervenções e correções em fotografias ou outros elementos gráficos, em pouco tempo.
Quando você quiser dar um toque de realismo a alguma fotografia de comida ou natureza, O efeito de gotas de água em PSD será bastante útil para você, pois permite aprimorar o estilo fotográfico e transmitir uma mensagem, neste caso de frescor. Mas se você não possui o PhotoShop, baixe-o agora em seu site oficial. Neste momento, dizemos-lhe como alcançá-lo.
Em quais versões do Photoshop você pode colocar gotas de água realistas?
Em todas as versões do Adobe Photoshop é possível criar um efeito semelhante ao spray de água em um elemento ou seção fotográfica, mas em particular, hoje estudaremos o protocolo para obtê-lo do Versões CC 2017 e CS6, que não têm nada a invejar às versões mais recentes do programa.
Amadores e profissionais mostraram sua preferência pelo Photoshop em relação a outros softwares de edição de fotos, principalmente graças à sua vantagem de aplicação de efeito 3D, especiais, montagens ou texturas, que permitem soltar a imaginação ao criar obras de arte digitais.
Se você está interessado no mundo da fotografia e edição profissional e deseja integrar mais tarde, é claro, comece com tutoriais básicos que permitem que você se familiarize com a ferramenta. Uma boa opção é justamente aprender a produzir o efeito de gotas de água.

Como você pode criar uma gota de água real assustadora no Photoshop CS6?
Há sempre várias maneiras de obter um efeito no Photoshop, recursão é uma qualidade em que muitos usuários confiam quando não conhecem a maneira específica de gerar um resultado. Por exemplo, existem várias maneiras de converter uma imagem colorida em preto e branco com o Photoshop, bem como com cada um dos efeitos.
Mas hoje é hora de dizer, em passos simples, como aplicar o efeito de gotas de água em uma maçã, esperando que conhecendo e praticando a técnica, você possa usá-la no que precisar.
Este é o procedimento para criar uma gota de água realista no Photoshop CC 2017
É importante que antes de iniciar você baixe a imagem de uma maçã em uma qualidade adequada ao seu computador, também que você abra o programa Adobe Photoshop. Então, depois de ter feito isso, você deve:
- Insira a imagem baixada da maçã no programa, você pode arrastá-la diretamente para a janela ou através da opção “Abrir”.
- Agora vá para menu de camadas e com o botão direito crie um novo, ou simplesmente selecione o botão localizado no canto inferior direito, semelhante a uma folha dobrada.
- Antes de continuar, você pode estar interessado em colocar um fundo transparente em uma imagem no Photoshop, para que sua maçã fique no formato PNG. Mas caso contrário, o que se segue é escolha a camada recém-feita e, em seguida, um pincel de linha dura.
- Você deve configurar os parâmetros do pincel da seguinte forma: cor do primeiro plano: preto, diâmetro: 19% e dureza: 60%. Essas características são muito importantes porque é hora de desenhar com ela, as formas são parecidas com as gotas de água na maçã, não se preocupe se não forem muito perfeitas.
- O próximo passo é polir as formas recém desenhadas com o pincel, para isso usaremos uma ferramenta muito poderosa do Photoshop, “Blending Options”. para localizá-la você tem que voltar para o menu de camadas e clique com o botão direito do mouse no recém-criado, imediatamente você notará a opção de que estamos falando e clicará nela.
- Você verá um novo painel de configurações e com muita precisão você deve implementar as seguintes preferências, Fill Opacity 3%, habilitar o seção de Sombra paralela (localizado na borda esquerda externa), Comece no gráfico de contorno: Gaussiano, Opacidade: 100%, Tamanho: 1px.
- Habilite a seção Inner Shadow, continue com as seguintes modificações, Blending Mode: Color Dodge, Size: 10px, Opacity: 44%. Habilite Inner Glow e ajuste assim, Blending Mode: Overlay, Sample Color: Black, Opacity: 29%.
- É a vez de Ativar estilo de chanfro e as configurações de relevo são, Técnica: Cinzel duro, Profundidade: 251%, Suave: 11px, Ângulo: 90º, Tamanho: 15px, Opacidade do modo de destaque: 100%, Modo de sombra: Color Dodge, escolha branco como amostra de cor e defina a opacidade para 22%.
- Você pode fazer essa configuração apenas uma vez para usá-la mais rapidamente no futuro, para isso clique em “Novo estilo” (na extremidade direita do painel) e atribua um nome, um exemplo pode ser “efeito de gotas de água”.
- Com isso, o efeito desejado é aplicado na sua maçã, de gotas sutis sobre ela. Se o seu objetivo depois de editá-lo for adicioná-lo a outro programa, certifique-se de fazê-lo corretamente para não perder atributos.
Outras ferramentas interessantes que você pode usar com sua gota de água
O estilo que você configurou permite uma ampla versatilidade de uso, até mesmo para adicionar uma imagem do Photoshop no Word e não perder qualidade como outras ferramentas do Photoshop.
Neste software você pode, por exemplo, desfocar o fundo de uma fotografia com o “Gaussian Blur”, dar uma aparência envelhecida a uma imagem com o Ferramenta Matiz/Saturação e alguma textura, faça também alterações de fundo ou montagens, modificando as características das camadas, enfim, com o Adobe Photoshop a combinação de efeitos e ajustes é limitada pela sua imaginação.