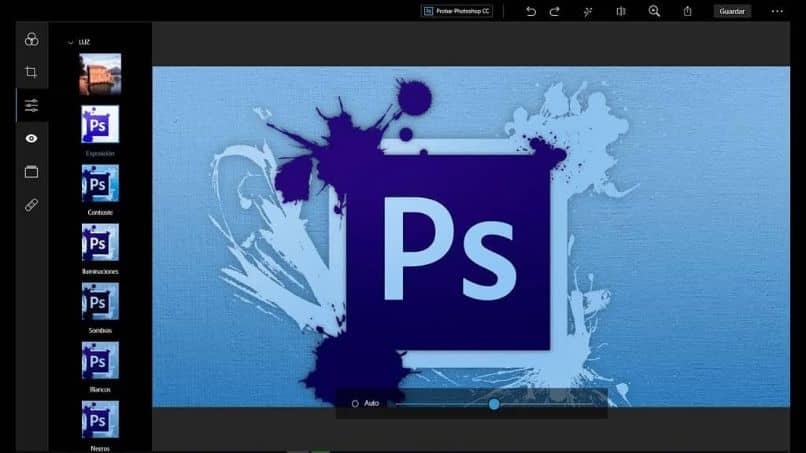
Você é uma daquelas pessoas que adora desenhar pessoas e objetos a lápis e gostaria traduzi-lo para o formato digital. Bem, descubra que, se possível, você pode converter uma foto ou imagem em um desenho a lápis no Photoshop de forma profissional. Com o Photoshop, você não precisa se limitar, tudo o que você pode imaginar pode ser criado com este editor de imagens ideal para você.
Portanto, se você quiser saber quais etapas você deve seguir para converter uma fotografia ou imagem em um desenho a lápis no Photoshop, continue lendo.
Como obter um desenho profissional a lápis com o Photoshop
Nesta seção deste guia, explicaremos quais são as primeiras etapas para você obtenha um desenho a lápis profissional com o Photoshop. Além disso, você pode editar as fotos no Photoshop, e dar seu toque pessoal ao desenho, seguindo os seguintes passos que iremos indicar:
- Seu primeiro passo será escolher a fotografia ou imagem que deseja converter em desenho.
- A segunda coisa é, abra o aplicativo Adobe Photoshop.
- Depois de entrar, abra a fotografia que você escolheu no Photoshop.
- Indo para a coluna do lado direito, você poderá encontrar a camada que a fotografia possui.
- Se estiver parcialmente bloqueado, você encontrará um cadeado ao lado do nome da fotografia.
- Em seguida, você deverá desbloquear a imagem clicando no cadeado.
- Agora, você precisa duplicar a camada da imagem; você tem duas opções:
- Clique com o botão direito do mouse e escolha a opção de camada duplicada.
- Pressione CTRL + J.
Desaturate, Invert, Color Dodge e Blur a imagem
Em seguida, teremos que dessaturar, inverter, desviar de cor e desfocar a cópia que criamos de nossa fotografia e siga os seguintes passos.
- Primeiro teremos que dessaturar a imagem.
- Vá para o menu superior e selecione imagem> ajuste> dessaturar.
- Você também pode usar o truque do teclado Shift + CTRL + U.
- Em seguida, procedemos à duplicação da camada que já dessaturamos.
- Mantemos a camada pressionada e ao mesmo tempo digitamos CTRL + J novamente.
- Agora, nós invertemos a última cópia que criamos.
- Selecionamos o menu superior e, em seguida, imagem> configurações> inverter.
- Se quiser, você pode usar o truque de CTRL + I.
- Em seguida, vamos mudar de modo de mistura para cor evasiva.
- Selecione o menu que aparece acima das camadas, que você encontrará no modo normal.
- Entre as opções suspensas, temos que escolher desviar da cor.
- Agora vamos para converter camada em objeto inteligente.
- Clicamos com o botão direito do mouse sobre a camada e escolhemos a alternativa “Converter em objeto inteligente”.
- Após essas etapas, temos que aplicar desfoque gaussiano para a capa.
- Vamos ao menu superior e selecionamos filtros> desfoque> Desfoque gaussiano.
- Em seguida, a guia Desfoque Gaussiano aparecerá na tela.
- Ao mesmo tempo, a caixa “Prévia” deve ser ativada para observar as alterações feitas na fotografia.
- O raio é alterado, ajustando-se ao nosso gosto, pode ser em média 22 o valor do raio correto.
- Por fim, selecionamos “Ok” e já obteremos nossa fotografia com o aparecimento de um desenho.
Fato importante: você sabia que com o aplicativo Photoshop você pode restaurar uma foto desbotada, velha e manchada em apenas alguns passos? Por que você não tenta?
Use uma folha de grade com o Photoshop
Este é um hack, que permitirá que você dê a ele um desenho a lápis olhar para o seu projeto, ao adicionar uma folha de grade.
- Primeiro, abrimos o documento onde a planilha de grade está localizada.
- Agora, pressionamos a ferramenta “Mover” e direcionamos a grade sobre o nosso desenho.

- Em seguida, selecionamos CTRL + T para modificar o tamanho da grade para o do desenho.
- Então teremos que unificar a grade com o desenho.
- Selecionamos o modo “multiplicação de fusão”, entrando no menu suspenso “Modo de mesclagem” e pressionando “Multiplicar”.
- Por último, reduzimos a opacidade da camada de grade, para que pareça mais suave.
- A opacidade pode ser de 46%, e assim conseguimos dar a aparência de um desenho a uma fotografia.
Esperamos que essas etapas sejam úteis para você e você cria desenhos excelentes com o Photoshop, você pode até fazer uma colagem de fotos com este aplicativo.