
Desde o início, a Microsoft provou ser uma marca focada e determinada a fornecer o melhor serviço possível para seus usuários. Hoje é uma das empresas mais bem-sucedidas do mundo.
Ele nos forneceu produtos e serviços que têm ajudado muito no desenvolvimento de nossa sociedade. Estar em constante evolução e atualização de seus serviços não para de nos surpreender.
Um dos serviços que sem dúvida tem ajudado muito no desenvolvimento da documentação do computador é o Microsoft Office. Isso nos oferece uma galeria de programas voltados para a criação e edição de documentos.
Essas ferramentas são atualmente os mais usados pelo usuário médio para a realização de seus documentos. Um desses programas que teve desde o seu início e continua a ter grande sucesso hoje é Microsoft Word.
Como criar macros usando o Microsoft Word?
Word é um programa de computador orientado para o processamento de texto, com isso você pode criar arquivos de informações textuais. Possui várias funções, entre as quais: mude as medidas das margens, coloque cabeçalhos e rodapés diferentes, coloque frames, mude textos em maiúsculas ou minúsculas, etc. Ccom o qual podemos controlar a qualidade do nosso trabalho.
Com o tempo foi atualizando e aperfeiçoando cada uma de suas funções, atualmente tem ferramentas que controlam todas as partes deste programa. O que nos dá a capacidade de interagir de forma simples com sua interface.
Se soubermos usar cada uma dessas ferramentas, poderemos criar documentos de uma forma muito mais prática do que de costume. Uma das funções mais marcantes é o uso de macros.
Com esta função podemos automatizar ações que fazemos regularmente. Para aprender um pouco mais sobre este tópico preparamos este artigo onde explicaremos todos os passos que devem ser seguidos para usar macros no Word.
Etapas para criar macros usando o Word
O primeiro passo para criar uma macro é abrir o programa Word, uma vez aberto vamos para as opções na barra superior e selecionamos a última, “Visão”. A guia de opções será exibida e nós selecionamos a opção à direita “Macros”.
Em seguida, escolhemos “Gravar macro” Uma caixa se abrirá, nela colocaremos o nome de nossa macro na barra “Nome da macro”. Recomendamos deixá-lo em .dotm, desta forma estará disponível para ser utilizado em todos os nossos documentos.
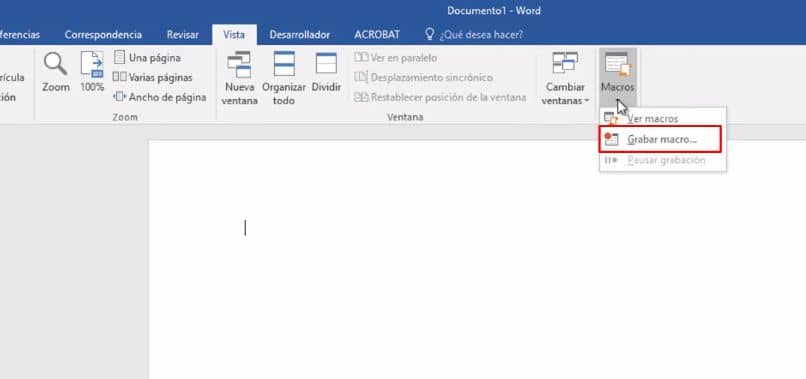
Finalmente, podemos colocar um “Descrição” na parte inferior e clique em “Aceitar”, com esta ação nossa macro começará a gravar. Agora podemos começar a realizar as ações que queremos automatizar.
É importante observar que enquanto uma macro está sendo gravada, não é possível usar o mouse dentro da planilha. Portanto, devemos conhecer os comandos e executar as ações do menu na parte superior. Para parar a gravação, clicamos na caixa na barra inferior.
Etapas para executar uma macro usando o Microsoft Word
Uma vez que nossa macro foi criada para executá-la, devemos adicioná-la à barra de ferramentas localizada na parte superior esquerda da tela. Isso para tê-lo em mãos e poder usá-lo sempre que quisermos.
Para realizar esta ação, devemos selecionar a opção “Arquivo” no canto superior esquerdo, selecionamos a última alternativa “Opções”. A janela de “Opções do Word” e vamos selecionar “Barra de acesso rápido”.
Clicamos na primeira opção “Comandos disponíveis” e nós selecionamos “Macros”, abaixo obteremos todas as macros que criamos e marcaremos a que acabamos de criar. Agora clicamos na opção “Adicionar”localizado no centro da janela.
Com esta ação, ele será adicionado à caixa do lado direito, o que significa que já está na Barra de Ferramentas de Acesso Rápido. No caso de querer editá-lo, selecione-o na caixa à direita, clique em “Modificar” na parte inferior.
Iremos obter uma caixa de símbolos, aqui podemos escolher o ícone que queremos representar a nossa macro na barra de ferramentas. Então clicamos em “Aceitar” e novamente OK.
Desta forma, a macro que fizermos será adicionada automaticamente à nossa barra de ferramentas. Agora podemos executá-lo quando quisermos, bastando clicar no ícone para que ele seja executado.