
O Excel é uma ferramenta muito completa no que diz respeito à manipulação manual de suas funções, mas por outro lado na criação de um gráfico utilizando Macros VBA permite inserir conteúdo mais dinâmico na planilha.
Embora muitos usuários não tenham consciência de sua utilidade, as macros permitem que você faça qualquer trabalho que seja difícil de ser concluído manualmente.
A principal tarefa deste ajudante é automatizar tarefas que são gravados para que possam ser inseridos rapidamente quando necessário.
Aprender a linguagem VBA é fundamental para fazer este tipo de criações, pois conhecer os objetos Gráfico Y ChartObject isso tornará sua compreensão mais fácil.
O Excel possui muitas ferramentas e opções para tornar seu trabalho mais rápido e fácil. Uma ferramenta que você talvez não conheça neste programa é a opção de criar tabelas dinâmicas.
Visualizações para criar um gráfico usando macros VBA
ChartObjects são um coleção que está dentro de planilhas do Excel, para o qual começará com o objeto ChartObject que, visto que pode haver mais de um; deve ser distinguido com um índice da seguinte forma: “ChartObject (i)”.
Este objeto é o que se encarregará de conter o gráfico ou conhecido nesta linguagem como Gráfico, o qual é regido pela hierarquia de:
- Aplicativo> Livro de trabalho> Planilha> ChartObject> Gráfico> ChartTitle (exemplo para definir um objeto que está dentro do gráfico).
Estas são consideradas as partes mais importantes do gráfico, cujo conhecimento é essencial para fazer o código VBA do gráfico que você irá capturar na planilha.
É importante lembrar que dentro da macro alguns desses aspectos podem se tornar um objeto, para que você possa entender o código que escreve.
Passo a passo para fazer o código de macro de um gráfico
O exemplo que será usado neste artigo para criar um gráfico usando macros VBA falará sobre a precipitação durante um ano em uma área específica e será mostrado na forma de barras.
Para começar, serão utilizadas duas planilhas do programa Microsoft Excel, sendo a primeira denominada “Gráfico“E o segundo o nome de”Dados”.
Pressione as teclas “Alt + F11”Para abrir o Editor do Visual Basic para escolher sua pasta de trabalho no explorador de projetos.
No menu do editor, selecione a opção “Inserir”Para clicar em“Módulo”, E aí você vai escrever o código para o seu gráfico. Neste caso, é o seguinte:
Uma vez que este exemplo tem apenas uma série de dados, é decidido exclua a legenda porque pode atrapalhar a qualidade e o espaço do gráfico em geral.
recomendações
No caso de o tipo de gráfico que você deseja criar possuir mais de uma série de dados; Recomenda-se o uso de legendas, pois auxiliarão na identificação das cores e formas de cada um dos dados inseridos.
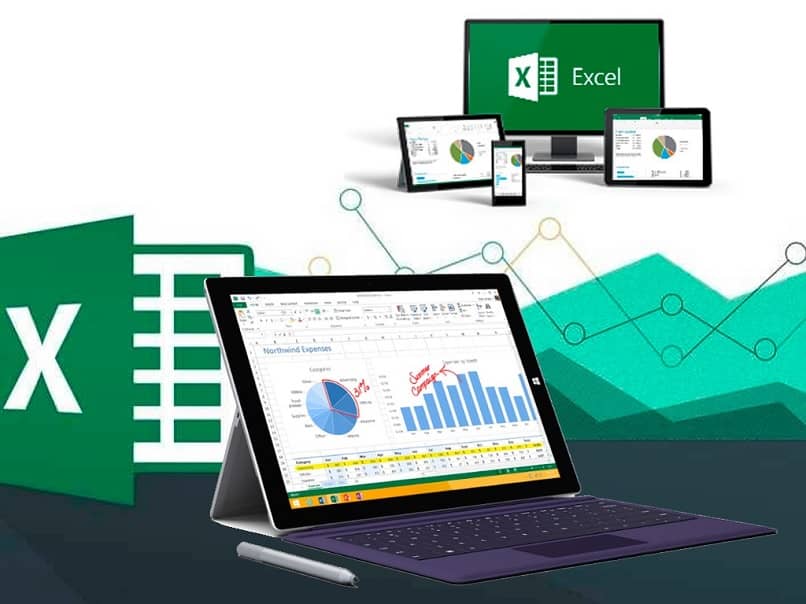
Da mesma forma, para adicionar as colunas múltiplas como informação, você só precisa cobrir todo o intervalo que elas ocupam ao definir os dados no código.
Se, por outro lado, você deseja modificar as cores das barras, deve adicionar o código de “.SeriesCollection (1) .Format.Fill.ForeColor.RGB = RGB (0, 170, 171)”.
Isso deve ser colocado entre os termos de “Com“Y”Terminar com”. No exemplo, optou-se por colocar as barras na cor esmeralda, mas se quiser colocar outro tipo de cor, basta colocar o código numérico da linguagem VBA.
Uma das grandes vantagens desse método é a capacidade de registrar macros que foram codificadas para reutilização posterior.
Não é apenas importante criar um gráfico corretamente, você também deve criar uma legenda que o ajude a identificar e distinguir bem as seções de seu gráfico.
Os gráficos que você cria podem ser projetados da maneira que você quiser, o Excel tem a ferramenta para tornar seus gráficos circulares. Depois que seu gráfico for concluído no Excel, você pode convertê-lo em um arquivo TIFF.