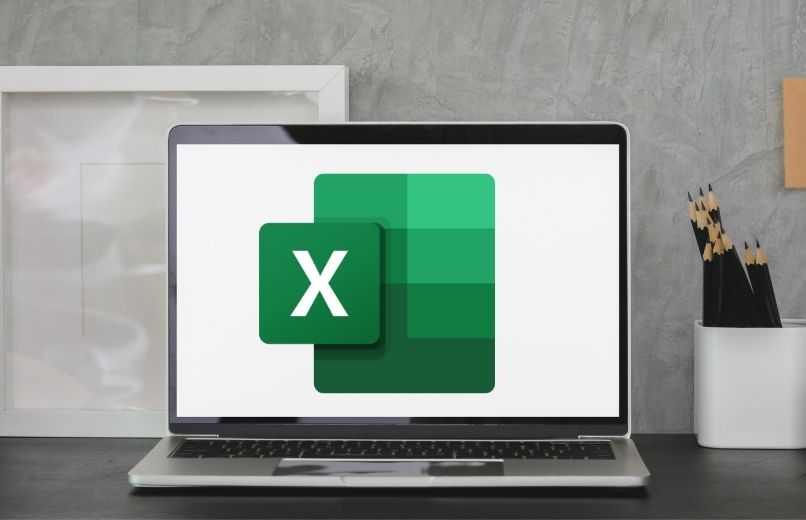
O Microsoft Excel é um dos melhores programas para edição de planilhas. Como este programa possui uma grande variedade de ferramentas e mais de 400 funções que você pode usar para facilitar o processo de cálculo. Entre as funções que você pode usar estão as funções SORT e SORTBY. Essas funções nos permitem filtrar e organizar dados no Excel de maneira mais simples.
Qual é a melhor opção que você deve usar para classificar e filtrar dados?
Se você deseja organizar e filtrar dados usando o programa Excel, a melhor opção é usar a função SORT. Esta função permite classificar o conteúdo de um intervalo ou array.
Outra opção que você pode usar é a função SORTBY, que permite classificar o conteúdo de um intervalo ou array. Mas ao contrário da função anterior, esta é baseado nos valores de um intervalo ou array correspondente.
Como aplicar uma dessas funções no Excel?
- Para aplicar a função SORT e SORTBY no Excel, você deve primeiro abra o arquivo excel que você deseja editar ou abra um novo arquivo.
- Você pode aplicar esse recurso de várias maneiras, e uma delas é usando a barra de ferramentas. Que está localizado na parte superior do seu arquivo Excel.
- A outra maneira é informando na barra de funções e coloque o comando “Inserir função”você pode pesquisar o recurso usando palavras-chave ou selecionando a categoria.
- Selecione a função SORT ou a função SORTBY.
- Clique em “OK” para confirmar esta ação.
- Depois de selecionar a função que deseja usar em seu arquivo Excel, você precisará coloque os intervalos ou parâmetros que você deseja usar.
- Na caixa de diálogo de argumentos, você pode colocar os intervalos ou parâmetros que deseja usar.
- Em seguida, você deve clicar no botão “OK” para que as alterações sejam aplicadas.

Aqui estão exemplos das funções SORT e SORTBY para ajudá-lo a entendê-las
As funções SORT e SORTBY, embora possam parecer semelhantes, porque Eles cumprem a mesma função de ordenar dados. Mas cada uma dessas funções é executada de uma maneira diferente. É importante lembrar que essas funções podem ser usadas em conjunto com outra função.
Exemplo de SORT no Excel
Para entender melhor como funciona a função SORT, segue um exemplo. A função SORT neste exemplo é usada da seguinte forma, primeiro ordenamos individualmente os elementos. Ou seja, objeto 1(Coluna A) e objeto 2(Coluna B). O objeto 3 (Coluna C) será o valor de referência a delimitar, com a seguinte fórmula. Exemplo = ORDENAR(A2:A11).
- Primeiro, classifique o intervalo de valores em ordem decrescente. Para isso, deve-se colocar a função ORDER, seguida do intervalo de valores a serem ordenados. Exemplo: =SORT(A2:A11).
- No final da fórmula você deve coloque o número 1 e -1, isso é para indicar qual ordem será descendente. Exemplo: =SORT(A2:A11,1,-1).
- Em seguida, use as funções SORT e FILTER juntas para classificar um intervalo em ordem crescente. Isso permitirá que você valores limite acima de um determinado valorr. Exemplo: =SORT(FILTRO(A2:B11,B2:B11 >C2,””),2,1).
Exemplo de função SORTBY
A função SORTBY pode parecer semelhante à função anterior, para entender corretamente como a função SORTBY é usada. A seguir você encontrará um exemplo da função SORTBYonde é usado da seguinte forma.
- Primeiro você precisa estar localizado na primeira célula do seu banco de dados.
- Vá para a barra de fórmulas de inserção e insira qual será a fórmula SORTBY.
- Depois de insira a fórmula ORDENAR, você precisará colocar os valores que deseja encomendar. Exemplo =SORTBY (A1:D10,B2:B20,1,C3:C30,0).
- O intervalo de valores dependerá de como você deseja classificar seu banco de dados. Neste exemplo, A1:D10 é indicado primeiro, que é intervalo de dados que você deseja classificar.
- Em seguida, o segundo argumento B2:B20;1 é o intervalo de dados da coluna que você deseja classificar primeiro e crescente(1).
- O último argumento C3:C30;0 indica o intervalo de dados da coluna a ser classificada na segunda instância e o (0) indica que é decrescente.

Como corrigir quaisquer condições de erro que a fórmula possa ter?
É possível que, ao usar qualquer uma dessas funções, um condição de erro na fórmula. Então, abaixo vamos apresentar algumas das soluções que você pode usar. Caso apresente um erro ao inserir uma fórmula em seu banco de dados. Ele irá ajudá-lo a detectar os possíveis erros de sua fórmula em sua planilha do Excel.
- Se a fórmula resultar em um erro #VALOR!, é porque um dos argumentos de ordem de classificação não é -1 ou 1. Para resolver este erro verifique os argumentos da fórmula.
- Um erro também pode ocorrer quando os argumentos não são do mesmo tamanho. Para resolvê-lo, selecione os argumentos e atribua-lhes o mesmo tamanho.
- Se um erro #DIV/0! pode ser que alguns dados da fórmula estejam tentando dividir por 0. Sendo uma operação matemática errada, dá esse erro por padrão. Para resolvê-lo, localize a célula que apresenta o erro e corrija-o.
- O erro #NULL! ocorre ao usar um interseção com dois intervalos que não têm células em comum. Para resolver este erro, você só precisa colocar os intervalos corretos.
- No caso de ocorrer um erro #REF!, é porque a fórmula inserida contém uma referência de célula incorreta, foi excluída ou não tem argumento. Para resolvê-lo, recupere a referência excluída ou verifique se é a correta.
- Se ocorrer um erro #NUM!, pode haver um problema com um número na fórmula ou a fórmula inserida tem um argumento incorreto. Para resolvê-lo, verifique a fórmula e verifique se são os argumentos corretos.