
Microsoft Word é um processador de textos por excelência, que por sua vez possui múltiplas ferramentas úteis para quem transcreve. Um exemplo claro é a macro, que nada mais é do que um atalho para realizar uma ação específica dentro do programa.
Este acesso rápido pode ser criado, modificado e manipulado em cada um dos documentos de quem o habilita, facilitando assim uma função específica.
É principalmente uma configuração estabelecida para aqueles que desejam usar o programa de um ponto de vista profissional. Com ele, você pode economizar algum tempo ao fazer uma série de ajustes que são aplicados constantemente na criação de um documento.
Caso você tenha interesse em descobrir como criar uma macro e habilitar seu uso em sua versão do Microsoft Word, continue lendo este artigo.
O que é macro?
Embora já tenhamos discutido sobre o que se trata esta função do pacote Office, ela pode ser definida como um conjunto de comandos ou instruções, que são agrupados para concluir automaticamente uma tarefa específica.
Funciona através de uma metodologia simples onde são registrados tanto o comando definido quanto cada uma das etapas necessárias para completar a tarefa. Desta forma, cada vez que o Programa Palavra, ele repetirá cada uma dessas ações definidas por você.
Métodos para criar uma macro
Dependendo da versão que está sendo utilizada para executar a transcrição de um documento, a aba da barra de ferramentas onde está a opção de “Gravar macro”.
Após pressionar este botão, uma pequena janela aparecerá na tela onde você pode atribua um nome e configure-o para que seja habilitado em todos os documentos.
Esta janela também permitirá definir se a macro será executada a partir de um botão que será mostrado na barra, ou através de um comando do teclado.
Selecionando a opção de botão
Uma janela se abrirá novamente. contexto, adicionando ao programa um botão na barra de atalhos, de onde você pode executar o comando.
Dentro deste espaço de configurações você poderá definir novamente o nome da macro, acompanhada por duas colunas que são separadas uma da outra pelos botões “Adicionar” e “Remover”.
Ao adicionar o comando recém-criado, você será capaz de modificar o ícone com o qual será identificado dentro do programa. Quando terminar, o Word começará a registrar automaticamente todas as suas ações, tomando-as como etapas para concluir a tarefa que você deseja determinar.
Da mesma forma, no final, volte à seção “Macros” para clicar em “Parar gravação” e assim salvar as configurações.
Selecionando a opção de teclado
Como na opção anterior, uma nova janela se abrirá onde você deve clicar no botão “Novo atalho”.
Nesta seção você pode configure a combinação de teclas com base na qual o comando será executado. Garantir, por sua vez, que nenhum deles seja atribuído a outra função ou tarefa dentro do programa.
Depois de atribuí-la, você poderá realizar a sequência de ações que a própria macro executará para completar a tarefa. Para que seja realizada uma gravação automática de todos eles.
Ao terminar, repita o procedimento de acessar “Parar gravação” novamente para encerrar a configuração, e ter concluído a criação do comando.
Como executar esses comandos?
Dependendo da forma como o configurou, dependerá da série de passos que deverá realizar para executar a tarefa cada vez que desejar dentro do programa.
No caso de quem optou pelo teclado, só precisa pressione a combinação de teclas para que a tarefa seja executada automaticamente.
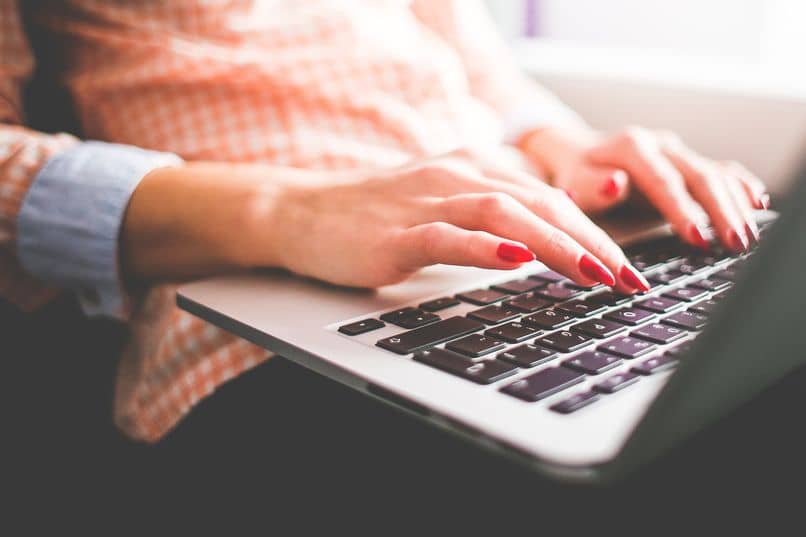
Se você selecionou o botão, basta procurar o ícone dentro da barra de atalhos e aguardar o resultado. Obviamente, esta é uma opção muito útil para quem quer economizar um pouco de tempo de forma profissional.
Este método simples irá ajudá-lo evite executar repetidamente uma configuração que você usa constantemente. Bem, através deste atalho você pode ter certeza de que irá alcançá-lo em tempo recorde.