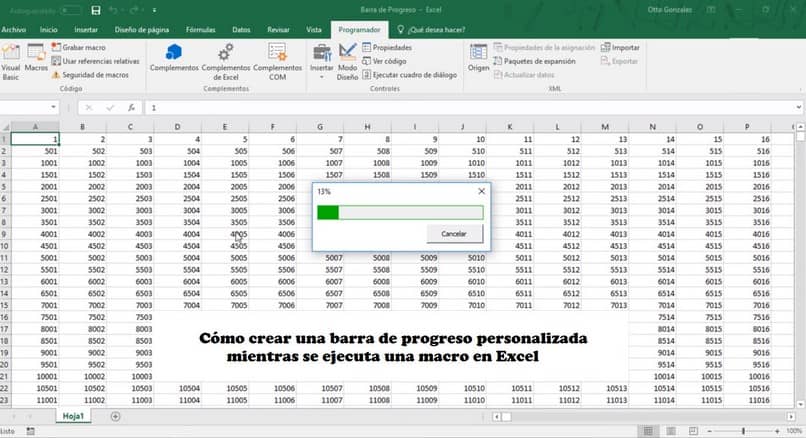
Se você deseja criar um barra de progresso personalizada enquanto executa uma macro automaticamente no Excel, aqui você aprenderá como fazê-lo. As barras de progresso ajudam o usuário a saber quanto tempo vai levar uma rotina, ajudam também a saber para onde a rotina está indo.
É por isso que às vezes você precisa colocar uma barra de progresso personalizada ao executar uma macro ou UserForm em Excel. Sem mais delongas, é hora de você aprender rápida e facilmente como alcançá-lo passo a passo.
Como criar uma barra de progresso personalizada?
As barras de progresso personalizadas são um luxo que farão com que seu trabalho no Excel se destaque pelo excelente manuseio das ferramentas. Além disso, você receberá elogios sempre que inserir uma barra de progresso personalizada durante a criação. macros no Excel porque seu trabalho será mais explícito.
A única desvantagem que você deve considerar é que, ao colocar essa ferramenta, o programa Excel consumirá mais recursos do computador. Agora que você sabe disso, é hora de aprender como criar ou adicionar uma barra de progresso personalizado ao executar uma macro no Excel seguindo estas etapas:
Etapa 1: crie a barra de progresso.
- Abra o programa Excel, clique na guia “Desenvolvedor” e selecione “Visual Basic”.
- Na janela seguinte, escolha a aba “Inserir” e no submenu que abrir, clique em “UserForm«.
- Agora, na janela de controles do UserForm, você seleciona os controles «Frame», «Label» e «commandButtom» e os coloca dentro da janela «UserForm«.
- Em seguida, você pode personalizar sua macro, no menu à esquerda você pode colocar a cor que deseja no UserForm e a legenda da barra de progresso, entre outros detalhes para personalizar.
- Após fazer as personalizações da sua macro, arraste a barra “Rótulo” para dentro da barra “Molduras”, agora você deve personalizar a cor da barra Rótulo, tanto da borda quanto do interior.
- Em seguida, você vai arrastar a borda da barra “Quadro” para a borda da barra “Rótulo” para combiná-los com o mesmo tamanho e colocá-los em um canto de sua macro.
- Você muda o nome do bar «CommandButtom” para “Cancelar»E você o coloca abaixo da barra«Quadro, Armação»Para deixar sua macro mais organizada (este botão será usado para cancelar a rotina se o usuário desejar).
Seguindo esses passos você terá a barra de progresso que irá utilizar no Excel pronta, agora você terá que alterar os códigos de programação para que seja personalizada.
Etapa 2: personalize a forma como a barra de progresso funciona com os códigos.
- Clique no botão que você renomeou com o nome «Cancelar» para configurar sua operação e coloque o seguinte: Fim, você pressiona a tecla «Enter» e na próxima linha você escreve Unload Me.
- Em seguida, você seleciona a guia “UserForm” localizada no menu à esquerda e clica na macro.
- Na próxima janela, escolha a guia superior direita que diz “Clique”, um submenu será aberto e selecione “Ativar«.
- Agora você vai escrever os seguintes comandos:
Dim Count enquanto Long
Dim nRows As Long
Dim nColumns As Long
Dim F As Long
Dim C As Long
Porcentagem de dimerização como o dobro
Contagem = 1
Linhas = 500
nColumns = 50
Para F = 1 para nRows
Para C = 1 para nColumns
Células (f, c) = Contagem
Contagem = Contagem + 1
Próximo C
Porcentagem = Contagem / (nRows * nColumns)
EU. Legenda = Formato (Porcentagem, “0%”
EU. Label.Width = Porcentagem * Me.Frame.Width
DoEvents
Próximo F
Me descarrega
5. Depois de colocar todos os comandos, você clica no botão «Manter«.
6. Selecione o «UserForm“E escolha a barra” Rótulo “para definir sua” Largura “para zero.
7. Para finalizar, clique no botão «Salvar».
Seguindo essas etapas simples, você terá sua barra de progresso personalizada pronta enquanto uma macro é executada no Excel. Na ilustração a seguir você verá como os comandos devem ser anotados na programação.
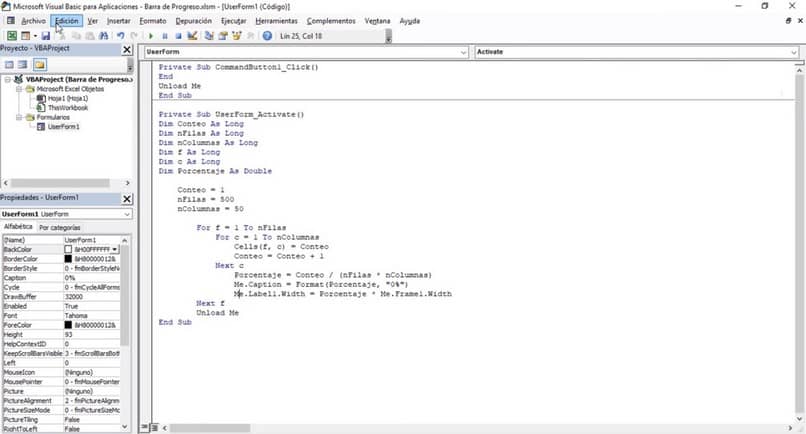
Além disso, você pode estar interessado em como usar os controles de formulário para criar modelos de orçamento no Excel. Se você amou esta postagem sobre como criar uma barra de progresso personalizada enquanto executa uma macro no Excel, siga nosso blog.