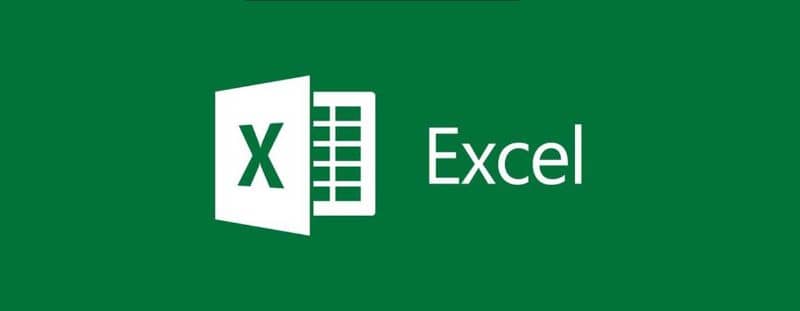
Hoje, a maioria das pessoas cujos trabalhos envolvem coleta, classificação, criação de gráficos a partir de cálculos e outros trabalhos de cálculo usam Microsoft Excel, um dos aplicativos que compõem o pacote de escritório. Com o Excel, você pode ordenar os nomes e sobrenomes em ordem alfabética em um documento e pode até mesmo usar e trabalhar no Excel de um telefone celular iPhone. Ou seja, é uma ferramenta com múltiplas opções que facilitam o seu trabalho.
Este programa, embora simples, contém ferramentas e funções que não são tão fáceis de executar se você for um iniciante.
No entanto, neste artigo você aprenderá de forma simples, como criar e gravar uma macro em uma planilha do Excel no Windows e no macOS. Mas primeiro, você precisa saber o que é macro e como funciona. Aqui você aprenderá como.
O que é uma macro e para que serve?
UMA macro Ele é usado para automatizar certas tarefas que você executa com frequência para economizar trabalho. É uma ação ou um conjunto de ações que podem ser executadas quantas vezes você quiser.
Quando você cria uma macro, cliques do mouse e pressionamentos de tecla são registrados. Mesmo assim, depois de criado, certas alterações podem ser feitas nele.
Em outras palavras, é uma série de instruções que são salvou dentro de um arquivo Excel para ser executado quando necessário.
Esta ferramenta é muito útil porque realizar as mesmas tarefas com frequência pode nos fazer perder um tempo valioso que podemos investir em outra coisa, portanto, automatizá-los pode nos economizar muito tempo.
Essas macros são escritas em uma linguagem de computador chamada “Visual Basic of Applications” (VBA) e embora seja claramente necessário aprender essa linguagem, é muito simples e aqui você aprenderá a fazê-lo. Além dessas opções, a Microsoft também oferece outras funções e você pode aprender em seu site oficial.
Como criar e gravar uma macro no Windows?
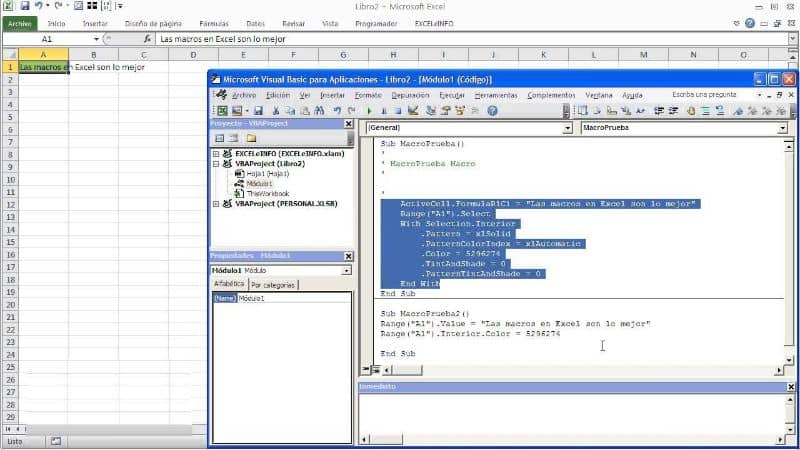
Para criar uma macro, você não precisa fazer muito. Na verdade, é muito simples e, seguindo estes passos, você pode fazer isso rapidamente. Veremos primeiro como fazer isso usando janelas.
Passo 1
Para controlar ferramentas Macros e VBA, você deve ir para a guia “Desenvolvedor”. Se você ainda não ativou essa opção, também é muito fácil fazê-lo.
Para fazer isso você só precisa ir até a guia “Arquivo”, em seguida em “Opções” e clique na opção “Personalizar a Faixa de Opções”. Uma vez lá, na seção “Abas principais”, ative a opção “Desenvolvedor ou programador” e pronto.
Passo 2
Na seção “Código” você deve clicar na opção “Gravar macro”. Você pode atribuir um nome à macro em “Nome da macro”, você também pode escolher uma tecla de atalho na seção “Tecla de atalho”, uma descrição na seção com o mesmo nome. Pressione “OK” e iniciará a gravação.
Faça o que quiser que fique gravado no Macro para que depois seja feito de forma automática. Assim que terminar, pressione a opção “Parar de gravar”
etapa 3
Depois, basta executar a macro para examiná-la e testá-la. Se quiser editar uma macro depois de gravada, basta ir em “Código”, clicar em “Macros”, selecionar o nome da macro que se deseja modificar e clicar na opção “Editar”.
Como criar e gravar uma macro no iMac?
Se você tiver um dispositivo Apple, especificamente Mac OS, aqui você aprenderá como fazer o mesmo no seu dispositivo, com a mesma facilidade.
Passo 1
Se você ainda não ativou a opção de desenvolvedor, precisará ativá-la. Para fazer isso, pressione “Excel”, depois “Preferências”, “Barra de Ferramentas e Faixa de Opções”.
Em seguida, na seção “Personalizar faixa de opções” na lista “Guias principais”, selecione “Agendador” e “Salvar”.
Passo 2
Após habilitar a barra de ferramentas “Programador”, clique em “Gravar macro”. Aqui você pode renomear a Macro, especificar uma letra de atalho e uma descrição dela. Pressione “OK” quando estiver pronto para iniciar a gravação.
Escolha e execute as ações que você deseja automatizar e tornar-se parte de sua Macro. Depois, basta pressionar a opção “Parar gravação” quando estiver pronto, na aba “Programador”.
etapa 3
Depois, basta testar a Macro e verificar se ela foi gravada da maneira correta e da maneira que você deseja.
Se você quiser editá-lo, você também pode fazê-lo na seção “Macros”, escolhendo o nome da macro correspondente e pressionando “Editar”.
E se você quiser aprender outras coisas semelhantes, você pode ler este artigo para aprender como usar e fazer referências relativas no Excel ao gravar macros.