
Photoshop é o programa com o qual você pode editar fotos e imagens de forma profissional, por sua vez, é o programa de edição número um do mundo. Por este motivo, possui uma variedade de recursos para que os usuários possam trabalhar com conforto.
Cada uma das versões tem novas configurações. Além disso, uma das principais funções do programa é o ponteiro, que em muitos casos muda de forma e o processo de modificação é desconhecido, o que é muito simples. A seguir, explicaremos passo a passo como você pode alterar ou modificar o cursor em cruz para a ponta do pincel no Photoshop.
Etapas para alterar o ponteiro em cruz para a ponta do pincel no Photoshop
Para resolver o problema do ponteiro no Photoshop que aparece na forma de uma cruz em vez do círculo que define o que você deseja desenhar ou pintar, um simples passo deve ser executado. Como você pode entender, o ponteiro de mira é difícil de usar, pois complica o trabalho.
Quando você deseja usar a ferramenta pincel ou apagar, o processo é complicado. Então, para resolver, você só precisa pressionar a tecla “Caps Lock” no teclado e, desta forma, o ponteiro muda para o ponteiro do pincel automaticamente.
Também deve ser destacado que o programa Photoshop possui diferentes ponteiros que são aplicados em diferentes processos. Além disso, é importante mencionar que às vezes o ponteiro agarra ou fornece a forma da ferramenta selecionada.
Da mesma forma, existem três formas principais de ponteiros que estão em Cruz, que é principalmente aplicado em ferramentas de quadro.
Além disso, o ponteiro em Eu moldo é o que é exibido cada vez que a ferramenta de texto é selecionada. Finalmente, o ponteiro de pincel aplica-se na maioria dos casos a ferramentas de pintura ou apagamento.
Além disso, outra maneira de mudar o ponteiro é entrar na opção “editar” no menu superior, então você pode escolher a seção “preferências” e, finalmente, você pode encontrar os “cursores”.
As opções incluem: “Ponta de pincel padrão, precisa, de tamanho real, mostrar apenas o cursor de mira ao pintar, ponta normal do pincel e mostra cruz na ponta do pincel ». Cada um dos ponteiros tem sua própria característica.
Alterar as configurações do ponteiro
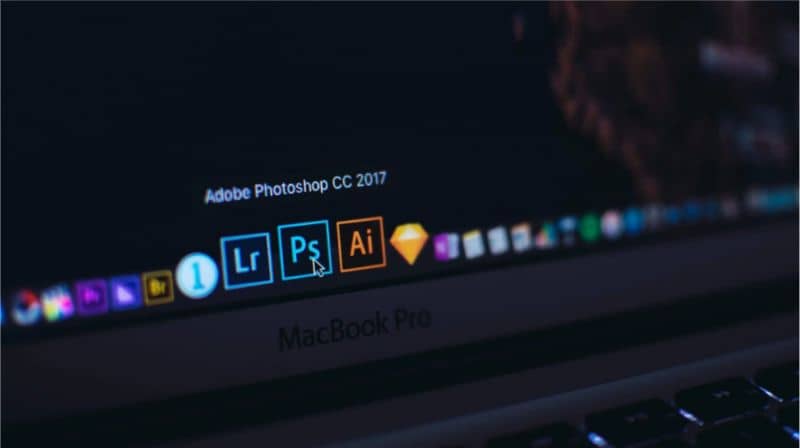
Também deve ser mencionado que você pode configurar o pincel de modo que para isso você tem que ajustar o tamanho, clicar com o botão direito do mouse mas com a caneta do tablet selecionada. Da mesma forma, você pode ver uma pequena caixa com várias opções, que é a configuração básica do pincel.
A primeira opção é o tamanho, então se você quiser pintar em tamanho carta você pode selecione 9pxpois é um tamanho padrão. Por sua vez, a dureza deve ser deixada em 100% juntos vocês podem ver os tipos de pincéis, pincéis ou lápis que podem ser usados, destacando que cada um possui características diferentes.
Você pode selecionar cada um dos pincéis para testá-los de acordo com suas características, embora uma boa opção seja o pincel número dois. Além disso, você pode abrir as configurações avançadas do pincel.
Nesta seção, você pode encontrar a caixa de seleção “Dinâmica da forma”, no controle “pressão da caneta” pode ser selecionada. Da mesma forma, pode-se ver no quadro abaixo que a visão da linha do pincel mudou, por isso você pode encontrá-la em grosso e fino.
Se desejar, você pode ajustar as outras opções para alterar o tipo de ponta e a inclinação para que elas também dependam da força com que o pincel é pressionado na mesa.
Posteriormente, se o menu do lado esquerdo for exibido, mais opções podem ser encontradas que modificam o tipo de linha. Depois de finalizar a seleção, você poderá ver as configurações em ação, já que o pincel está pronto para fazer o trabalho desejado.
Finalmente, esperamos que esta informação tenha sido útil para você. Ressaltando que hoje em dia graças às mudanças do computador e deste programa, é possível realizar uma série de atividades como apagar o fundo de uma foto.