
Não há dúvida de que as aplicações que podemos encontrar para realizar efeitos e edições fotográficas são muito variadas. E cada um deles tem funções perfeitas para cada necessidade, mas devemos falar sobre o Photoshop. Que a cada vez nos ofereça novas funções para que você se torne o artista que é. E então vamos mostrar a você como instalar predefinições de pincel no Photoshop.
É sobre novas escovas que o aplicativo foi integrado para que a coleção desses que você possa ter seja expandida e você tenha mais opções. Como você deve saber, o Photoshop é a ferramenta por excelência utilizada por profissionais e por quem não o é. Ser capaz de fazer ajustes, retocar, editar e aplicar um grande número de efeitos digitais de todos os tipos às suas fotos.
Existem muitas ferramentas que você pode usar neste aplicativo versátil e em publicações antigas, mostramos como usá-las. E principalmente no que tem a ver com ferramentas de correção para que você saiba como usar os pincéis e patches que são mostrados nesta seção do aplicativo.
Como instalar predefinições de pincel no Photoshop
No Photoshop, uma das ferramentas mais utilizadas, graças ao seu fácil manuseio e versatilidade, é o pincel. O aplicativo oferece uma variedade deles por padrão e se você quiser, pode facilmente instalar mais pincéis. E desta forma amplia o leque de possibilidades.
Então você pode ter pincéis de vários tamanhos, espessuras, opacidade, textura, alguns que podem funcionar para um efeito específico e outros para outros efeitos.
Resumindo, quão importante você conhece cada um deles e dá-lhes os usos adequados em suas edições. Então, a seguir iremos explicar como instalar Predefinições de pincel no Photoshop.
Etapas para instalar as configurações de pincel
A primeira coisa que você deve fazer é ir para a biblioteca de pincéis, isso pode ser feito indo para o menu lateral que está à esquerda ou à direita. Clique no ícone e as opções serão exibidas e você também pode ver o seu biblioteca de pincéis. A próxima etapa é clicar em Opções de pincel e o painel de opções será exibido.
O próximo passo é localizar e selecionar a opção Gerenciador de estoque predefinido e assim você terá acesso ao menu de organização de pincéis. Deste painel você vai organizar todos os seus pincéis, os existentes e os que você acabou de baixar. Em caso afirmativo, você deve ir para o lado direito onde encontrará a opção Upload.
Esta ação irá gerar uma nova janela a ser exibida na tela, nela você encontrará e selecione o arquivo onde estão os novos pincéis. Ao encontrá-los, você deve clicar na opção Abrir. Agora você só precisa esperar que esses pincéis sejam carregados para sua biblioteca e você poderá desfrutar desta nova aquisição.
Agora o próximo passo é ir para a ferramenta de pintura ou edição, clicar e então no menu pop-up você irá selecionar a opção Pincel. O próximo passo é escolher o pincel e agora você pode modificar as predefinições deste pincel. Você pode alterar seu diâmetro, sua dureza, etc. e salve a alteração feita.
O Photoshop permite que você faça várias alterações para se adequar ao seu estilo e necessidades, incluindo a criação de paletas de cores personalizadas que complementam seus pincéis.
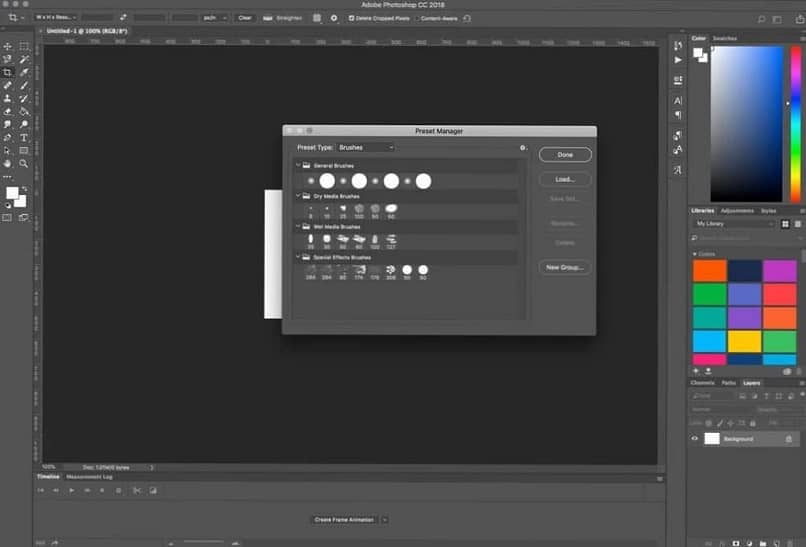
É importante que você saiba que esta alteração é temporária e da próxima vez que usar este pincel, você usará suas configurações originais e para que sejam permanentes, você deve criar uma nova configuração.