
Chromebooks são laptops executados no Chrome OS do Google. Eles foram concebidos sob a premissa de serem “Sempre conectado” para a internet, uma vez que trabalham com o “nuvem”. Essa é uma das principais vantagens dos Chromebooks. Por esse motivo, os downloads são comuns neles e, por isso, às vezes, é necessário alterar a localização da pasta de download no Chromebook.
Como esperado, o Chromebook também funciona com o navegador Google Chrome, onde milhões de downloads diários são registrados em apenas 1 minuto. Os usuários têm sob seu controle um grande número de ferramentas que facilitam essa atividade. Você pode levar a experiência para outro ponto personalizando a aparência da área de trabalho do Chromebook.
Passo a passo para alterar o local da pasta de download no Chromebook
A pasta de downloads de arquivos é sempre pré-determinada para cada navegador, ou seja, em todos os cenários possíveis, estará no mesmo local. Nele ficará armazenado tudo o que já foi baixado da internet, sejam fotos, vídeos, documentos de texto, programas, jogos, entre outros casos.
À primeira vista e sem olhar para além do panorama atual, não parece representar nenhum problema para os usuários, mas a realidade é bem diferente. Quando a quantidade de arquivos baixados é exuberante, a pasta se enche e perde o sentido, tornando-se cada vez mais tediosa para encontrar o que foi obtido na internet.
Primeiro, abra o navegador e na parte superior direita dele, faça “Clique“Nos três pontos que correspondem a”Personalize e controle o Google Chrome ”. Alternativamente, você pode digitar na barra de pesquisa “Chrome: // settings /” (sem aspas) para acessar diretamente o próximo menu de opções.
Em seguida, vá para a última oferta na janela e pressione “Configuração avançada” com um simples clique. Uma nova janela se abrirá onde você terá que pressionar a seção “Baixar”Para continuar o processo de alteração do local da pasta de download em seu Chromebook.
Na etapa final, pressione “Mudar”E passa a escolher a nova pasta que será o novo armazenamento para downloads futuros. A partir daí, todos os arquivos seguirão esse novo caminho e não serão salvos na pasta padrão do navegador como de costume.
Além disso, certifique-se de manter seu Chromebook atualizado com a versão mais recente do Chrome OS para melhor desempenho.
Passo a passo para mover sua pasta de download para um dispositivo externo
Algumas das desvantagens dos Chromebooks é que eles não têm amplo espaço de armazenamento para o tráfego de informações que armazenam. Portanto, às vezes é de vital importância alterar o local da pasta de download no Chromebook do armazenamento interno para um dispositivo suplementar, como um cartão SD.
Para começar, insira a mídia externa a ser usada antes de modificar as opções de download padrão em seu Chromebook. Se você quiser formatar o dispositivo, basta abrir “Aplicativo Arquivos”, clique com o botão direito sobre a unidade de armazenamento e, finalmente, selecione “Formatar dispositivo” por padrão, no formato FAT32.
Como nas etapas anteriores, abra o navegador e escolha clicar em “Personalizar e controlar o Google Chrome” ou apenas escreva “Chrome: // configurações ”. Role para baixo mais uma vez e clique em “Mostrar configuração avançada”.
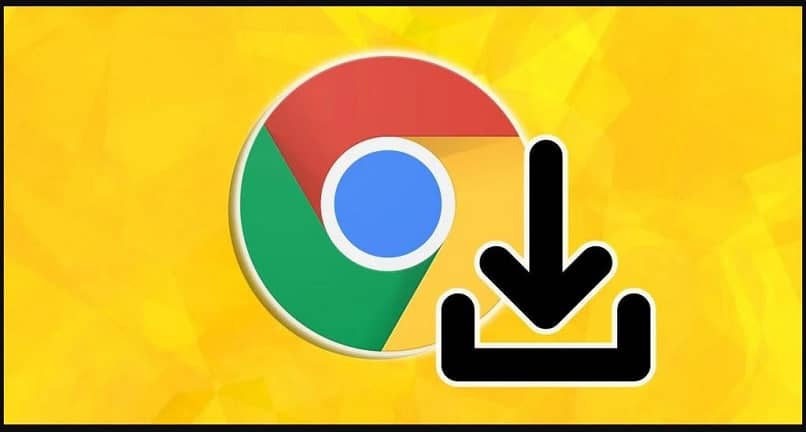
Com o dispositivo externo conectado corretamente, role para baixo até a seção de download e selecione “Mudar”(Alterar) com um simples clique. Esta ação leva à abertura do explorador de arquivos, permitindo que você habilite a unidade USB ou cartão SD, conforme o caso, para alterar a localização da pasta de download no Chromebook.
Escolha o meio externo na lateral, clique em “Abrir” (abrir). Quando o processo for concluído, adicionado ao título da unidade externa, a configuração final deve mostrar “Mídia> removível>”. E voila, você terminou oficialmente.
Lembre-se de que se você tiver um problema em qualquer um dos processos descritos acima, pode ser devido à falta de atualização ou devido a um erro interno com o software ou a conta, então se você não conseguir atingir seu objetivo, você pode prosseguir para remover ou elimine uma conta e reposicione-a.