
Uma das coisas que fazemos quando compramos um pedido é configurá-lo e adaptá-lo às nossas necessidades para trabalhar com conforto. É a mesma coisa quando você compra um Chromebook, esses laptops projetados com tecnologia avançada são de grande ajuda porque têm um sistema operacional simples de fácil manuseio.
Você pode personalizar algumas de suas ferramentas, como o mouse e a função do painel de toque. Se você quer saber como mudar a velocidade do mouse e configurar outras funções do mouse em seu Chromebook, não se desvie da leitura deste artigo e você verá como é fácil aprender a usar o computador.
Por que o mouse é uma ferramenta tão versátil no Chromebook?
Chromebooks representam avanços em tecnologia. Cada vez mais equipamentos portáteis estão chegando ao mercado para facilitar seu trabalho onde quer que você esteja. É por isso que você deve compreender melhor os recursos e benefícios do Chromebook. De antemão, informamos que esses computadores possuem elementos iguais a qualquer sistema operacional e ferramentas para proporcionar conforto durante o uso do computador. De vez em quando, esta equipe recebe atualizações incorporando novas funções e ferramentas.
Uma dessas funções é a funcionalidade de adaptação de um mouse. Obviamente, os Chromebooks têm um mouse sensível ao toque que você deve ativar para usá-lo, mas tem um estilo e design estabelecido diferente do mouse que você pode adaptar.
O que mais, muitas vezes, algumas das versões do Chromebook não suportam a função de usar o botão direito do mouse o que o impede de realizar tarefas da maneira mais simples. Sendo algo fundamental em qualquer laptop, pois com o mouse você realiza diversas tarefas como acessar o menu, abrir e fechar janelas, percorrer páginas e menus, entre tantas outras funções. Portanto, é uma ferramenta variável no Chromebook que você pode configurar para realizar as tarefas de que necessita.
Como modificar a operação do mouse no Chromebook?
Ao usar qualquer laptop o mais lógico é configurá-lo de acordo com nossos requisitos e precisa trabalhar confortavelmente. O mesmo acontece quando você usa um Chromebook que, embora algumas de suas funções sejam diferentes de outros computadores com um sistema operacional diferente, você pode modificá-los e adaptá-los ao seu gosto, como modificar ou configurar o teclado de seu Chromebook, bem como a operação do mouse. Em relação a este último aspecto, veja o que você pode fazer.
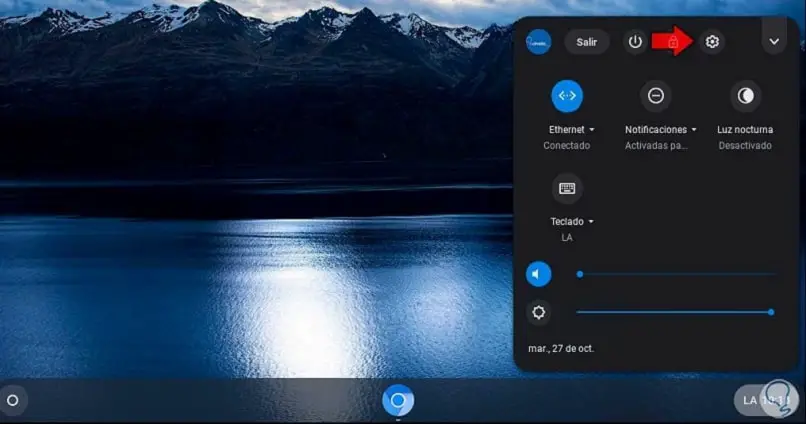
A velocidade para manusear o mouse no Chromebook
A primeira etapa é entrar no menu inicial do Chromebook, clicar na opção Configurações e ir para Dispositivo. Dentro desta opção, selecione Mouse. Lá você pode configurar vários aspectos do seu Mouse como a velocidade, então você clica nesta opção e determina a velocidade de uso do Mouse, ajustando na barra que é mostrada, pode ser Lento ou Rápido.
Quais deslocamentos podem ser alterados no mouse do Chromebook?
Outro aspecto que pode ser modificado ao usar um Chromebook são os movimentos do mouse. Você pode reverter os movimentos que você precisa para fazer para cima, para baixo, para cima, para baixo e alterar o tamanho do cursor e fazer com que os movimentos ocorram automaticamente, ligar ou desligar mudanças reversas para mover as páginas para cima ou para baixo.
Para fazer todas essas alterações, você deve ir para a seção Configurações e escolher Dispositivo e mouse. Configure os aspectos de rolagem para atender aos seus requisitos.
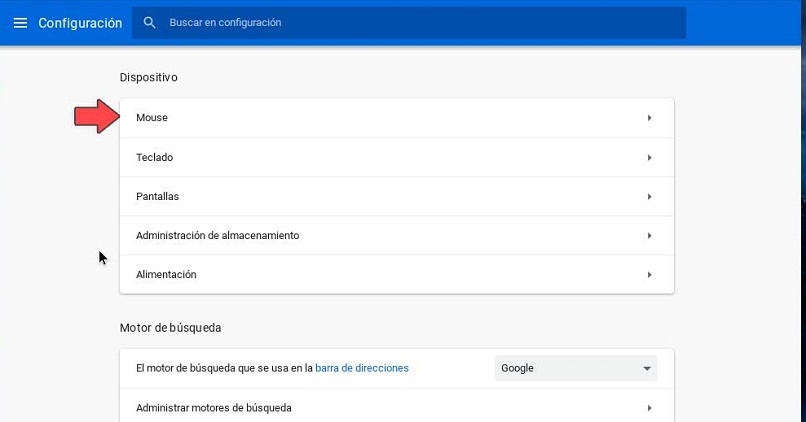
É muito diferente usar o touchpad no Chromebook?
Usar o touchpad de um Chromebook não é tão complicado e não difere muito do mouse físico, mas requer prática para aprender e dominar suas funções facilmente e confortavelmente. Mas, felizmente, você também pode configurá-lo de acordo com seus critérios de trabalho. Entre os aspectos que você pode alterar no teclado de toque do seu Chromebook está modificar a velocidade do painel, ativar para clicar, clonar um ou dois toques, tocar e arrastar.
Além da orientação de rolagem e alteração da função do botão principal. Por outro lado, você também pode aprender os atalhos do mouse e do touchpad para copiar e colar texto e imagens no seu Chromebook.
Que tipo de problema posso ter com o mouse ou touchpad do Chromebook?
Os laptops Chromebook são uma ferramenta muito útil e muito simples que você pode aprender a operar rapidamente. Ao fazer isso, você pode obter o melhor proveito de sua equipe. Mas como tudo na vida, essas equipes eles podem apresentar alguns problemas em seu funcionamento. Por exemplo, com o mouse ou o painel de toque.
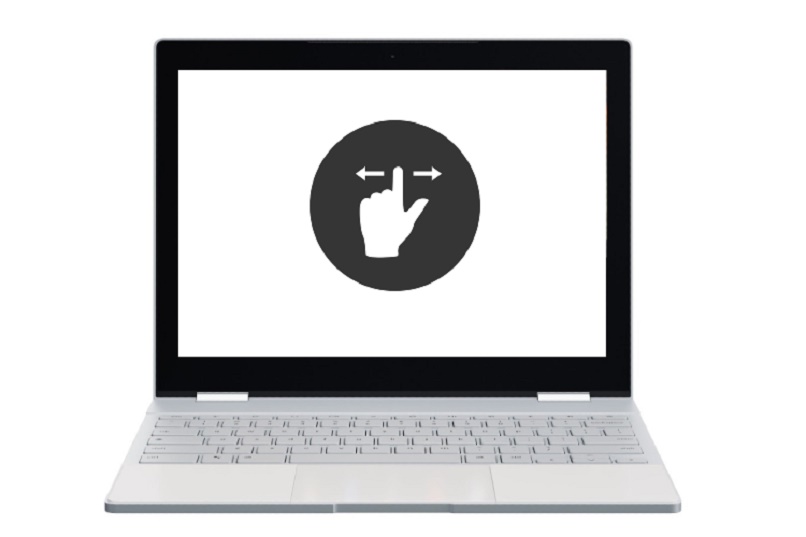
Em primeiro lugar, você deve ter em mente que o sistema do Chromebook coordena todas as ações que são realizadas com o mouse ou painel de toque, portanto, deve haver sincronização e compatibilidade perfeitas. No caso do mouse, o computador pode não reconhecê-lo e evite que ele funcione corretamente ou o cursor ficará travado impedindo qualquer ação. Verifique se ele está ativado para uso.
Com relação ao painel de toque, justamente por ser tátil, torna-se muito sensível ao toque e aos elementos do ambiente que podem impedi-lo de funcionar normalmente, como poeira ou mau uso no manuseio. Que gera aquele não responda quando você tocar nele.
Mas são problemas que podem ser resolvidos com os cuidados necessários, você pode reiniciar seu Chromebook, tocar no touchpad várias vezes por vários segundos. E se o painel de toque incomodar, você pode simplesmente desativá-lo para usar o Mouse. Se o problema persistir, entre em contato com o suporte do Chromebook.