
Os avanços tecnológicos têm ajudado significativamente o desenvolvimento do nosso mundo, atualmente para realizar a maior parte do trabalho, o uso da tecnologia está envolvido. Isso tem servido para tornar as tarefas muito mais práticas.
Da mesma forma, o uso de a computação evoluiu muito, a ponto de se tornar fundamental para o desenvolvimento de nossa sociedade. Hoje tudo está conectado graças ao uso que é dado à computação.
Tudo começou com ele implemento de computador, mas no início eles eram muito lentos e realizavam poucas tarefas. Mas, ao longo dos anos, os fabricantes de computadores aperfeiçoaram suas características.
Da mesma forma, as ferramentas que complementam o uso do computador estão cada vez mais avançadas. E para melhor aproveitá-los, um pilar fundamental é o mouse ou mais conhecido como mouse. É por isso que é importante melhore a sua precisão.
Por que é necessário melhorar a precisão e a sensibilidade do mouse?
Um dos componentes essenciais dos nossos computadores são os ratos, estes nos ajude a navegar facilmente pela interface de cada sistema operacional. Um dos sistemas operacionais mais usados é o Microsoft Windows.
O sucesso do Windows entre os usuários se deve a ser um sistema operacional que se preocupa em proporcionar a melhor experiência na manipulação de nossos computadores. A versão mais recente é o Windows 10.
Esta versão caracteriza-se por ser desenhada de forma a tornar a execução de programas muito fácil e prática. Além disso, os programas que oferece são muito avançados e capazes de realizar qualquer tipo de tarefa.
Por outro lado, é essencial ter o sensibilidade do mouse, assim como a pressão com os quais estes funcionam. Desta forma, podemos manipular adequadamente qualquer tipo de programa que estivermos executando.
Neste artigo, aprenderemos cada uma das etapas que devemos seguir para melhorar a precisão e a sensibilidade do mouse no Windows 10. Para adaptar a funcionalidade deste importante elemento à nossa medida, como o nosso computador mouse .
Etapas para melhorar a precisão do mouse no Windows 10
A primeira coisa que devemos fazer para melhorar a precisão do mouse em nosso computador com Windows 10 é acessar o Painel de Controle, que você pode ativar ou desativar quando quiser. Podemos fazer isso pressionando simultaneamente as teclas Windows + R e digitando Control e, em seguida, clicamos em OK. Você pode ativar ou desativar o painel de controle sempre que desejar.
Outra forma de fazer isso é na barra, usando a lupa de pesquisa do Windows localizada no canto inferior esquerdo da tela e digitando no Painel de Controle. Uma vez aqui, devemos clicar na opção Mouse.
Uma aba será aberta onde acessaremos as configurações do mouse, o próximo passo será clicar na aba Pointer Options. Agora devemos ir para a seção “Movimento” e marque a caixa “Melhore a precisão do ponteiro”.
Desta forma, habilitaremos a opção que permitirá configurar a velocidade do apontador, podemos ver uma barra com duas opções, “Lento” e “Rápido”. No centro desta barra existe um indicador, que podemos mover ao nosso gosto, quando já tivermos configurado a velocidade clicamos em Aplicar, depois em OK e já está.
Etapas para melhorar a sensibilidade do mouse no Windows 10
Para melhorar a sensibilidade do mouse em nosso computador, devemos usar outro método. Para fazer esta configuração, devemos indique o comando de acesso, pressionando a tecla Windows e em seguida a tecla R.
Será aberta uma caixa onde devemos escrever o Regedit (esses registros podem ser modificados) e clicaremos em OK, seguindo os passos anteriores a ferramenta abrirá “Editor de registro”. Agora devemos navegar pela seguinte rota, HKEY_CURRENT_USER / Painel de controle / Mouse.
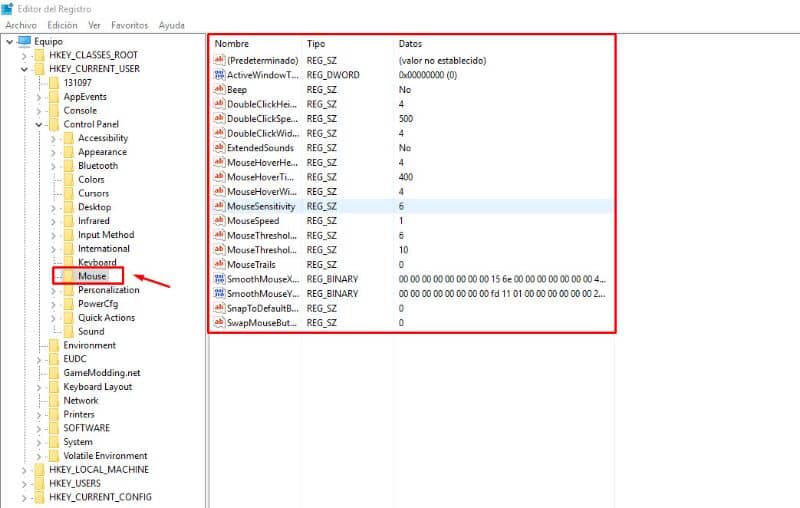
Na parte direita da tela abrirá uma janela com uma lista de opções, devemos procurar a opção “MouseSpeed” e selecione-o. Na janela que se abre, colocamos o número 2 na barra de informações do valor e clicamos em OK.
Em seguida, voltamos para a guia com a lista de opções, mas desta vez selecionamos a opção “MouseThereshold1” e colocamos o número 0 e aceitamos. Fazemos o mesmo com a opção “MouseThereshold2” e pronto.