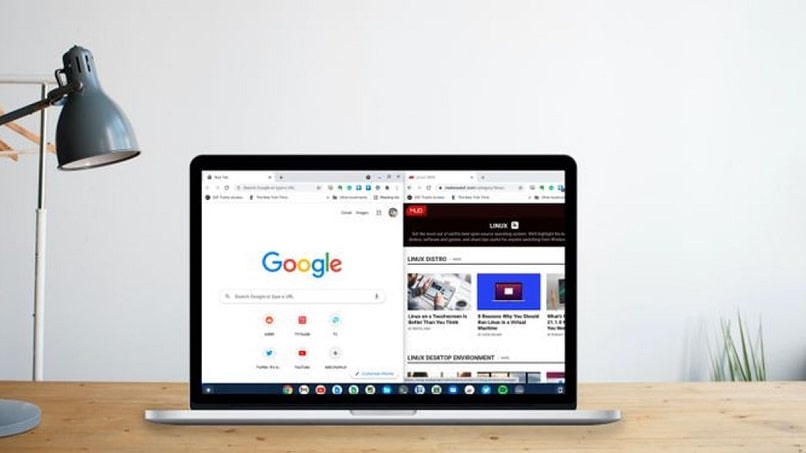
O uso de telas divididas ajudará você a ser mais eficiente no trabalho, pois você pode executar várias tarefas ao mesmo tempo. Esta função pode ser executada em seu computador Chromebook, uma função muito fácil de ativar. Fique neste artigo e termine de ler para saber como dividir a tela do seu Chromebook e como usar os aplicativos nessa função, entre outros.
Como dividir a tela em um Chromebook?
Existem muitas marcas de laptops, mas apenas uma ajudará você a oferecer o melhor conforto devido ao seu design e funções fáceis de usar. Estamos falando do Chromebook, este computador é o mais procurado do mercado não só pelo custo que é muito tentador, mas também pelas múltiplas ferramentas que possui.
Muitas vezes quando você está na frente de um computador você tem que realizar várias tarefas. Seu Chromebook oferece a você a oportunidade de fazê-los através de sua função de tela dividida. Desta forma você poderá trabalhar em duas tarefas ao mesmo tempo, facilitando o trabalho a ser realizado. Confira como dividir a tela em um Chromebook.
Para dividir a tela, você abre um aplicativo e clica no ícone minimizar para redimensionar janela localizado no canto superior direito da tela. Isso permitirá que você role ou mova essa janela para a direita ou esquerda como preferir. Agora, você abre outra janela, da mesma forma que minimiza e arrasta para o outro espaço da tela e pronto.
Para o touchpad, você pode ativar o touchpad no Chromebook e deslizar para cima para exibir os aplicativos abertos. Na seção ‘Arraste aqui’ para usar a tela dividida, você arrasta um aplicativo para essa seção e o outro aplicativo para a outra seção da tela. Você decide onde localizar cada aplicativo você deseja usar em tela dividida em seu Chromebook.
Como usar aplicativos em tela dividida no Chromebook?
Esse recurso de tela dividida em seu Chromebook ajudará você a otimizar seu trabalho com eficiência. Como você pode exibir duas janelas ao mesmo tempo e trabalhar nelas ao mesmo tempo. Na tela dividida do seu Chromebook, você pode usar dois ou mais apps. Veja como é feito, primeiro abra um dos aplicativos que você deseja compartilhar a tela.
Em seguida, você clica em Maximizar ou restaurar, mantendo-o pressionado até ver as duas datas. Clique na seta para a esquerda e mova o aplicativo para essa tela. Você também pode executar esta ação com as teclas Alt + [ ] do seu Chromebook. Você abre outro aplicativo e realiza o mesmo procedimento, mas o moverá para o lado direito da tela.
Também posso usar vários aplicativos em tela dividida arrastando janelas com vários aplicativos para usar e alternando entre um aplicativo e outro. Dessa forma, você pode usar seus aplicativos em tela dividida e agilizar as diversas tarefas, como um documento que você está escrevendo em uma janela e pesquisando na outra. Você também pode bloquear a tela do Chromebook por segurança.

Por quais motivos não é possível dividir a tela no Chromebook?
Usar dois aplicativos ao mesmo tempo ou realizar duas tarefas ao mesmo tempo é uma ideia engenhosa que o Chromebook achou por bem incorporar para que seus usuários possam fazer uso dessa função. E embora seja um processo muito fácil de realizar, pode haver inconvenientes que impeçam você de dividir a tela do seu Chromebook.
Por isso é muito importante saber como funciona esse recurso do seu Chromebook, o que você deve e não deve fazer para executar a função com eficiência. Por esse motivo, destacaremos brevemente pelo menos duas razões pelas quais você não pode dividir a tela do seu Chromebook.
Aplicativo não compatível
Existem aplicativos que se adaptam perfeitamente e sem nenhum inconveniente ao ativar o compartilhamento de tela, cabendo em uma das telas onde foi feita a divisão. Mas o mesmo não acontece com outros aplicativos, por quê? Uma coisa a ter em mente é que nem todos os aplicativos permitem o recurso para ser usado em tela dividida.
Portanto, pode acontecer que, ao tentar usar um aplicativo no compartilhamento de tela no Chromebook, você não consiga ativá-lo conforme o esperado, neste caso é porque ele não suporta a função de compartilhamento de tela.
Geralmente, os aplicativos que oferecem suporte ao compartilhamento de tela não exibem o ícone maximizar ou restaurar, apenas você pode visualizar o minimizar e fechar. Portanto, é um detalhe a ser considerado ao ativar a função de compartilhamento de tela em seu computador Chromebook.
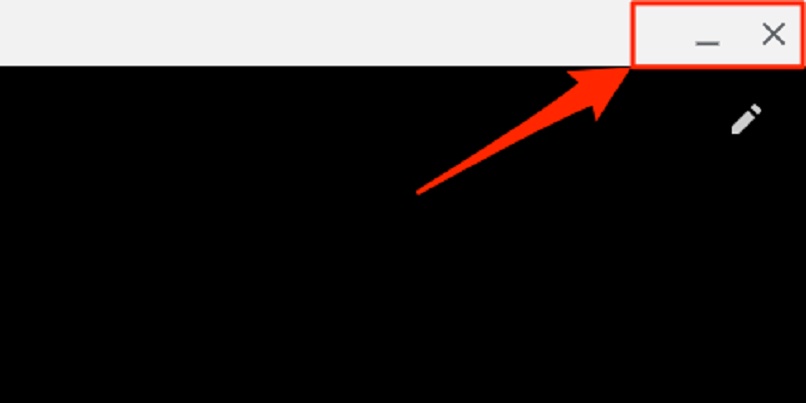
erro de divisão de tela
Mesmo que você não tenha notado que o aplicativo que está tentando usar em tela dividida não tem o ícone de maximizar e restaurar, você ainda pode tentar usar esse aplicativo em seu Chromebook. Nesse caso, se você insistir em forçar o app a inseri-lo em tela dividida, um mensagem de erro ao dividir a tela.
Esta mensagem de erro corresponde a um aviso informando que o aplicativo em questão não suporta a função de tela dividida. Portanto, você não pode ativar essa ação.
Qual é a maneira de ajustar o tamanho da tela dividida?
Depois de dividir a tela do Chromebook com os aplicativos a serem usados, convém ajustar o tamanho da tela dividida. Mas primeiro, você deve saber que arraste aplicativos para dividir a tela automaticamente eles se ajustam ao tamanho da tela, permanecendo tamanhos iguais por padrão entre 50/50.
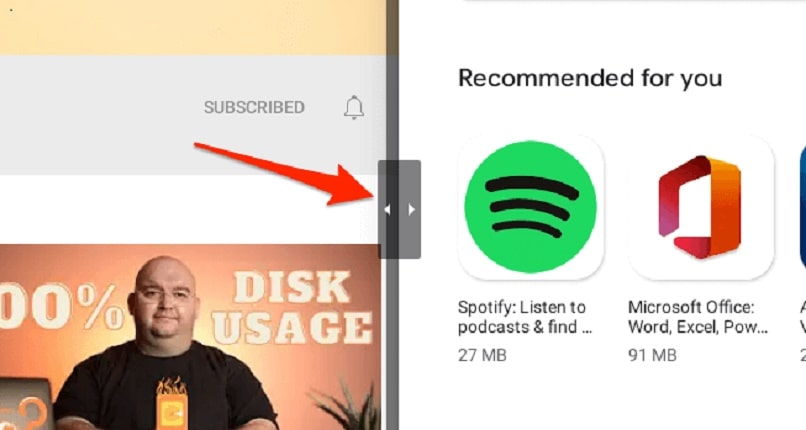
Mas você pode prosseguir para Ajustar o tamanho de um, com base em seus requisitos para trabalhar confortavelmente. Para fazer isso, você verá um linha vertical no meio das duas telas, você deve pressionar lá e movê-lo para a direita ou para a esquerda, ajustando o tamanho de acordo com sua preferência. Você deve fazer isso toda vez que dividir a tela. É por isso que é bom conhecer os recursos do seu Chromebook.