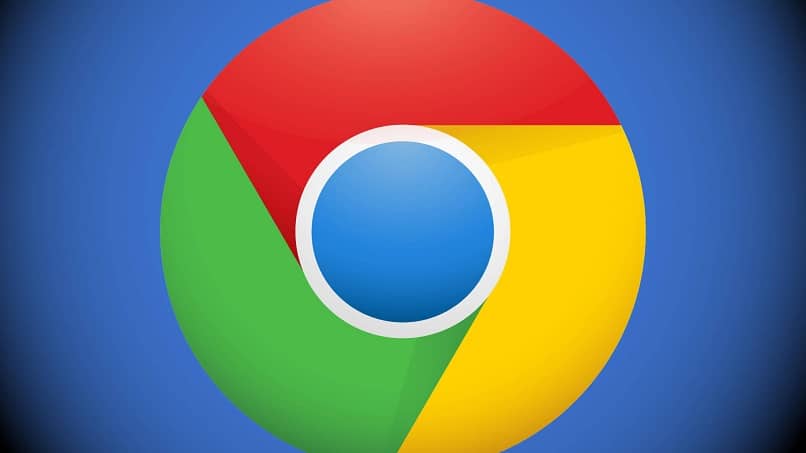
O Google Chrome é o navegador da web mais usado atualmente. Entre as suas melhores características estão o design minimalista e o facto de a velocidade de navegação poder ser acelerada ou aumentada ao máximo. Graças a detalhes como esses, milhões de usuários em todo o mundo o usam todos os dias. Consequentemente, eles são feitos milhões de downloads por dia. Se você for descuidado, isso pode lhe trazer alguns problemas. Portanto, neste artigo você aprenderá como alterar o local da pasta de download padrão no google chrome no seu PC e no seu dispositivo móvel. Dessa forma, você terá todas as suas informações pessoais bem organizadas.
Como alterar o local da pasta de download padrão no Google Chrome
Todos os navegadores da web, incluindo o Chrome, vêm com uma pasta de download padrão. Todos os arquivos que você baixa são armazenados nesta pasta, sejam vídeos, imagens, aplicativos ou documentos. Ou seja, teremos todos os nossos downloads em um só lugar.
E embora dito assim soe uma vantagem, o problema surge quando baixamos tantos arquivos que esta pasta começa a se encher, e de vez em quando nos é difícil encontrar o que baixamos da web. Felizmente, existe uma maneira de alterar a pasta de download do Google Chrome em nosso PC.
- A primeira coisa que temos que fazer é clicar no botão “Personalize e controle o Google Chrome”Do Chrome. Podemos acessá-lo localizando-o na parte superior direita do navegador, onde os três pontos estão localizados. Ou, na falta disso, podemos escrever chrome: // settings / no mecanismo de pesquisa.
- Diferentes opções de configuração serão mostradas para nós. Na parte final desta janela, veremos a opção «Configuração avançada”. Vamos clicar lá.
- Na nova janela que se abre, na seção «Baixar”, você verá a opção que permitirá alterar a localização dos arquivos baixados.
- Basta clicar na opção que diz «Mudar«. E pronto. Em seguida, resta selecionar ou criar uma nova pasta, que será o novo caminho de download. A partir daí, todos os arquivos baixados estarão localizados nessa pasta.
Por outro lado, você também pode ver o histórico de arquivos baixados do Google Chrome. Desta forma, você verá cronologicamente todas as informações que você baixou do navegador.
Configure o Google Chrome para nos perguntar onde queremos salvar um arquivo baixado
Se você é um daqueles usuários que gosta de manter todas as informações do disco rígido em ordem, provavelmente a ideia de ter todos os arquivos baixados em uma única pasta ainda não o convence. Mas um dos recursos úteis deste navegador é que ele nos permite ativar uma opção que nos pergunta onde queremos salvar um arquivo antes de baixá-lo.
Fazer isso é muito fácil. Tudo o que precisamos fazer é voltar à seção de download mencionada acima. Logo abaixo da seção onde alteramos o caminho de download, veremos uma opção que diz «Pergunte onde cada arquivo será salvo antes de baixar«.
Nós apenas devemos ative a chave que aparece no lado direito. Dessa forma, o navegador perguntará onde você deseja salvar o arquivo que deseja baixar. Outra função útil é que você pode limitar a velocidade de download no Google Chrome para que toda a largura de banda de sua rede não seja ocupada.
Como alterar o local da pasta de download padrão no Google Chrome para Android
Como em nosso PC, certamente nosso navegador favorito em nosso dispositivo móvel é Google Chrome. Portanto, é muito provável que muitas das informações do seu telefone, como músicas, imagens, vídeos, entre outros arquivos, sejam baixadas deste navegador.
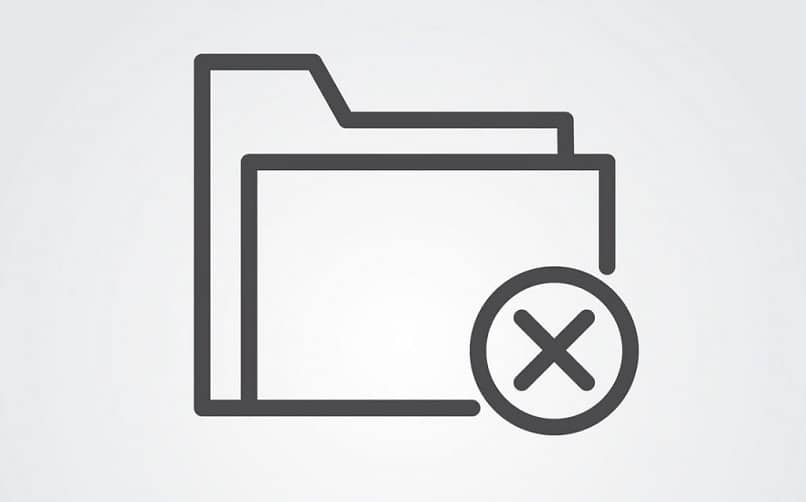
O problema é que quase sempre, esta pasta ocupa muito espaço na memória interna, a ponto de enchê-lo completamente. Fazer isso é muito simples.
No aplicativo Google Chrome, vamos para «Contexto”e selecione a opção «Baixar”. Lá teremos a opção de alterar a pasta padrão para uma pasta no cartão SD. Ou também podemos escolher onde queremos salvar um arquivo antes de baixá-lo. Outra opção seria instalar uma extensão do Chrome em seu celular para ajudá-lo a gerenciar os downloads que você faz.