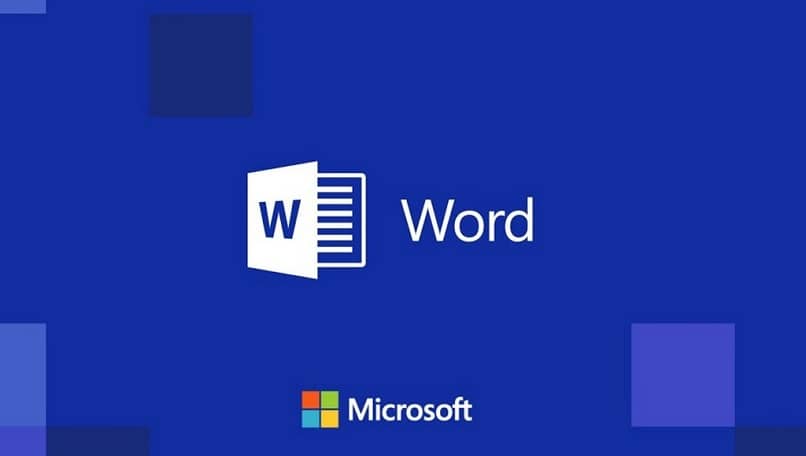
As margens são um aspecto essencial ao trabalhar com o Microsoft Word. É graças a eles que estabelecemos a forma como queremos ajustar o documento para que seja apresentado. Por exemplo, formatar um documento do Word com uma margem mediana.
O Word possui opções que produzem diferentes variantes na escolha do tipo de margem, desde aquelas que já estão pré-determinadas por padrão até aquelas mais personalizadas (alterar ou ajustar as margens de um documento é extremamente simples).
Etapas para formatar um documento do Word com uma margem mediana
Além disso, existem margens de encadernação, úteis para projetos relacionados a um livro ou periódico. Primeiramente, inicie o Word e escreva qualquer tipo de texto como preenchimento, isso servirá como um guia para visualizar o resultado final das margens.
Na barra de ferramentas, posicione com o cursor a opção “Desenho de página”. Esta ação exibirá uma gama de opções clicando novamente em “Margens”, Esta ação mostrará de relance, um menu que descreve as características das margens, sendo a última configuração personalizada em termos de medidas e layout a primeira.
No final do menu, posicione o cursor sobre a opção “Margens personalizadas”E acesse com um clique. Na caixa pelo nome “Configurações da página”, Você deve inserir os novos valores que deseja estabelecer para as margens do documento.
Você pode então designar uma medida específica para uma nova margem, a margem de encadernação, que tem sua própria caixa; entretanto, você deve levar em consideração que qualquer valor adicionado será adicionado à margem esquerda quando a impressão for executada em apenas um lado da folha.
Caso contrário, quando a impressão é realizada por ambos “rostos”Da mesma folha, o excesso adicionado na margem de encadernação será adicionado à margem direita como resultado final.
Para corrigir esta discrepância, é imperativo localizar a seção “Páginas”Na mesma caixa “Configurar páginas” e na opção “Múltiplas páginas”Clique na barra suspensa, mudando imediatamente de“Normal” para “Margens simétricas”(Este programa é tão personalizável que você pode até mesmo imprimir uma imagem de folha inteira no Word sem bordas ou margens).
Para finalizar…
Neste ponto, a formatação de um documento do Word com uma margem mediana estará quase completa. Com margens simétricas, a impressão será exata e você não terá que se preocupar em sobredimensionar o documento.
Cada pequena mudança realizada pode prevalecer no futuro (não apenas aquelas que permitem modificar ou alterar margens), desde que você salve o processo que acabou de realizar. Como fazê-lo? Fácil! Se você ler um pouco mais adiante na mesma caixa “Configurações da página“, Você encontrará o botão”Definir como padrão “ que com um clique será suficiente para ativar.
Como o Word é muito cauteloso em todas as ações que você executa, ele perguntará se você realmente deseja definir essas configurações como padrão a partir de agora para documentos futuros. Para o qual, claramente, você pressionará “sim”Com o cursor.
Verifique as margens de encadernação imprimindo
A etapa final para determinar se você conseguiu fazer uma boa configuração é programar a impressão do documento. Lembre-se de que a formatação de um documento do Word com uma margem de encadernação faz com que o arquivo seja “b”Para delimitar uma área de impressão mais estreita.
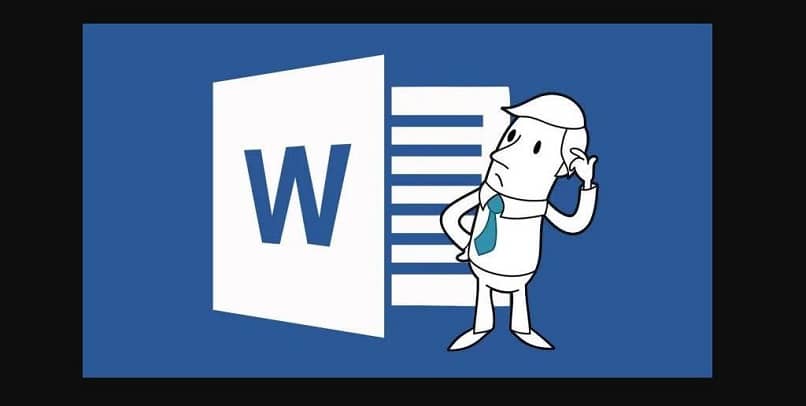
Certifique-se primeiro de que as margens são as que você já definiu. Vá para o menu de impressão e clique na opção “Margens personalizadas”, ele mostrará todas as configurações formuladas anteriormente. Aperte “imprimir”E espere resultados. Se não for o que você esperava, é porque a impressora que você opera funciona com base nas margens atribuídas de fábrica e não permite que você opere fora delas corretamente.
Neste caso peculiar, a única variável é examinar a impressora na opção “Propriedades da impressora” . Com base no modelo dela, corrija o que é estritamente justo para finalizar uma boa impressão (ou imprima em preto e branco, ou coloque margens mais estreitas). Certo! Se nada disso ocorrer é porque … Parabéns! Você recebeu seu documento com margens personalizadas com sucesso.