
Embora pareça uma tarefa simples, imprimir uma brochura em Word Pode ficar um pouco caótico, sem contar a quantidade de folhas e o tempo desperdiçado. Usar o Word para fazer uma brochura é uma das melhores opções disponíveis.
O Word tem muitos recursos que foram criados pensando no usuário e são fáceis de usar. Cada vez que eles são novas versões mais intuitivas Microsoft Office, mas quando se trata de compatibilidade de periféricos, um problema ou outro pode surgir.
Imprima uma brochura do Word corretamente
O tríptico é caracterizado por ter três partes iguais em cada página da folha. Depois de criar o tríptico no Word corretamente, verifique se cada página está dividida em três partes iguais para evite erros de impressão .
Depois de verificar se não há erros no documento e se todas as faces do tríptico são iguais, é hora de preparar as folhas para impressão.
Tamanho da folha
O tamanho da folha é muito importante. Você deve escolher o tamanho da folha no Word dependendo do tamanho da folha de impressão que você vai usar.
Antes mesmo de começar a fazer o tríptico, deve-se levar em consideração o formato da folha para que não seja necessário corrigir novamente um pouco antes de imprimir. Para modificar o tamanho da página, clique no guia de formato – configuração de página.
Existem versões como o Microsoft Office Word 2016, onde a opção de configurar a página está no Guia de layout. Na janela Configurar página, você pode modificar as opções de papel, seja tamanho ofício, carta ou A4.
Margens
As margens da folha devem ser as mesmas em todo o documento. Em alguns casos, a impressora permite tolerância máxima de 1cm para imprimir.
Se a impressora permite que todos os valores das margens sejam zero, clique na guia formato e insira as funções de definir página. Define todos os valores de margem (Superior, Inferior, Encadernação, Esquerda e Direita) como zero.
Você pode ter que adaptar o conteúdo do tríptico às novas medidas das margens da folha.
Se você não tiver essa opção ao imprimir com margens zero, a impressora não permitirá que você imprima o documento. Nesse caso, a melhor coisa a fazer é mantenha as margens de 1cm em toda a folha.
Modifique as margens na configuração da página e defina o valor de 1 cm para todos, exceto a margem de encadernação.
Imprima o tríptico corretamente na folha
Com as margens e o tamanho da folha configurados corretamente, é hora de imprimir o tríptico. Clique no Clique na guia Arquivo e selecione a opção Imprimir.
Uma maneira rápida de acessar as opções de impressão é com um dos comandos de atalho do Word. O comando usado para imprimir é Ctrl + P.
Nas opções de impressão você pode escolha a impressora que você vai usar e até mesmo salvar o arquivo em formato PDF.
Você configura as opções de impressão finais, por exemplo, se deseja imprimir o documento em preto e branco ou em cores. Nas opções de impressão, você também pode reveja e modifique antes de imprimir margens e tamanho da folha. Recomenda-se usar uma folha de tamanho carta.
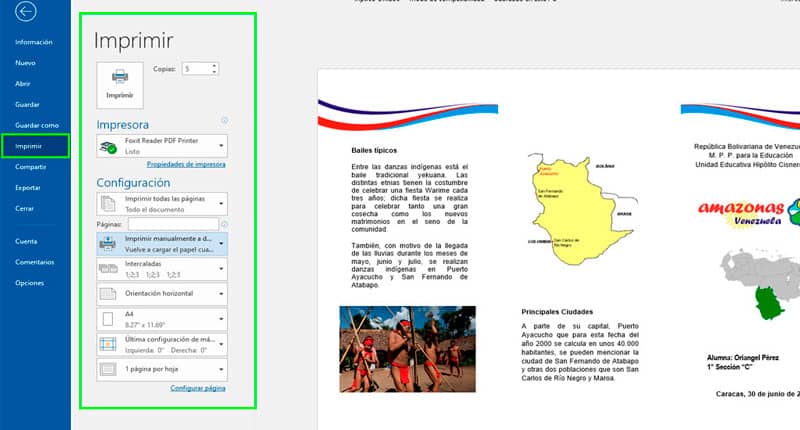
Você deve imprima a primeira página primeiro do documento. Nas opções de impressão, escolha imprimir a página atual se a primeira página estiver na visualização, verifique se a folha não sai de cabeça para baixo.
Outra opção é Impressão duplex manual. A impressora imprimirá apenas a primeira folha e esperará que você coloque a folha de volta na bandeja da impressora para continuar a impressão.
Lembre-se de colocar a folha corretamente na bandeja da impressora para imprimir no verso para que as duas páginas correspondam.
Se você também tiver que imprimir o mesmo tríptico várias vezes, basta indica o número de cópias que você deseja junto com a opção de Imprimir manualmente em frente e verso.
Seguindo esses passos, o tríptico já deve estar perfeitamente impresso e sem erros. Saber como imprimir corretamente um documento do Word pode economizar tempo e dinheiro.