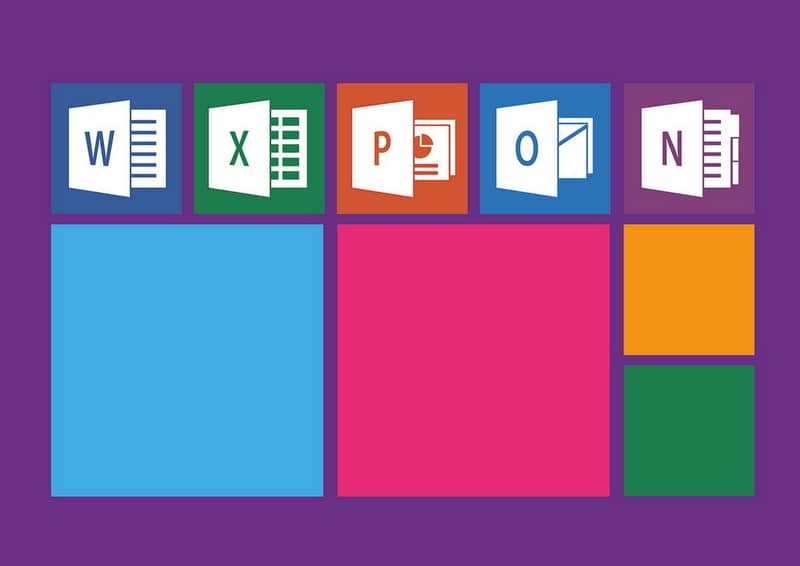
Para muitas situações vincular documentos É muito útil com características diferentes, por isso desta vez trazemos um tutorial no qual você aprenderá como vincular uma tabela ou gráfico do Excel com o Power Point.
Como señalábamos, vincular entre documentos de Office es muy conveniente, por ejemplo vincular o enlazar Excel con Word es algo que deberías conocer, pues suele ser esencial al trabajar en ofimática, por otra parte para aprender a enlazar tu tabla de Excel con Power Point lee a seguinte informaçao.
Como vincular uma tabela ou gráfico do Excel ao Power Point
A ligação entre diferentes documentos, sejam eles documentos de Excel, Word ou Power Point pode ser muito conveniente para diferentes situações, como apontamos anteriormente. Muitas pessoas não o fazem porque pensam que é um processo complicado, mas não é.
Na verdade, vincular uma tabela ou gráfico do Excel ao PowerPoint é muito mais fácil do que você imagina. Os itens acima, somados à atribuição de uma macro gravada a um botão de comando do Excel, são processos capazes de automatizar o trabalho na plataforma de trabalho.
Ligue uma tabela simples
Existem várias maneiras de vincular documentos excel, desta vez mostraremos o mais simples que existe. De qualquer forma, lembre-se que este método será útil essencialmente para tabelas não muito complexas. Sem mais delongas, siga estas etapas para aprender o processo:
- O primeiro ponto é estabelecer o conteúdo do Excel que você deseja vincular ao PowerPoint. Por este motivo, lembre-se do local onde você salvou o arquivo anteriormente.
- Para ser um link da forma mais simples possível, basta abrir a apresentação do PowerPoint e ir até a aba Inserir.
- Uma vez dentro do insert, você deve localizar a opção Objeto.
- Pressione o objeto, assim que clicar nesta opção uma nova tela aparecerá. Aqui é importante que você selecione a opção Criar a partir do arquivo e então clique em Examinar….
- Ao pressionar a opção Examinar… A tela de pesquisa de arquivos irá pular, agora você só precisa localizar o documento no formato Excel e clicar em abrir, pressione aceitar e aguarde a atualização da tela.
- Como você verá, o conteúdo do seu documento Excel aparecerá dentro do Slide de PowerPoint.
Vinculando Excel e PowerPoint para tabelas mais complexas
O procedimento acima funciona muito bem para tabelas simples, mas pode ser complicado quando há muito conteúdo no documento. Por esse motivo, existe também uma opção um pouco mais avançada para essas circunstâncias.
- Siga os passos do processo anterior, pois serão necessários para criar o link entre a tabela de Excel e os slides de Power Point.
- Em qualquer caso, selecione o objeto dinâmico (ou seja, a mesa) e remova-o do slide. Não se preocupe, iremos recuperar essas informações e você poderá organizá-las da melhor forma.
Suponha que você tenha uma pequena tabela e um gráfico dentro de um documento, você deve ter notado que ao fazer o link simples ambos os objetos aparecem de uma forma bagunçada. Em relação ao anterior, fazer um gráfico em Excel tirando dados de várias planilhas também é recomendado e válido ao vincular o Excel ao Power Point, vinculando que você pode fazer seguindo estes passos:
- Copie a tabela do Excel de que você precisa e vá para o PowerPoint, vá para a guia inicial e depois para Colar.
- Em Colar procure a opção Colado especial, dentro aparecerá a opção Colar link, Escolher Objeto de planilha do Microsoft Excel e clique em aceitar.
- Como você verá, o conteúdo selecionado foi copiado corretamente.
- No caso de haver vários objetos em uma tabela Excel, repita o procedimento, recomendamos colar cada objeto em slides diferentes, não importa se são gráficos ou tabelas, o processo funciona para todos os tipos de documentos.
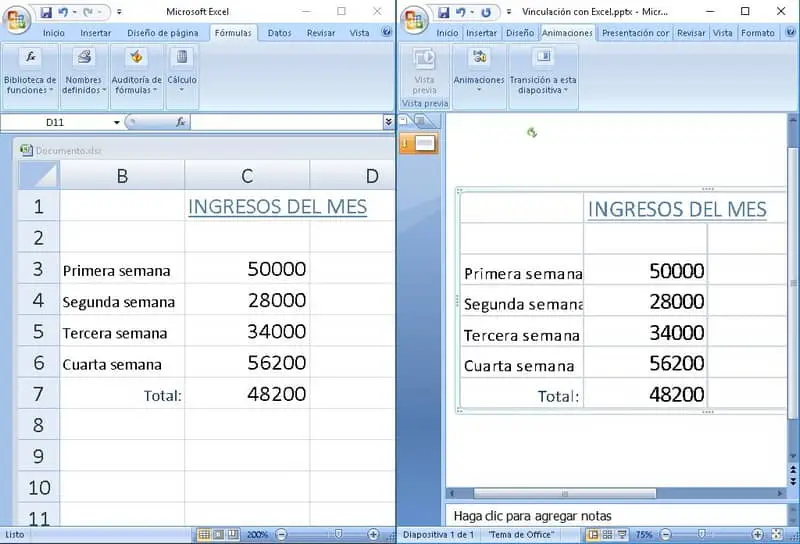
O tutorial acima é válido para vincular corretamente documentos do Excel, criando slides de PowerPoint criativos e com design profissional. Ao fazer este link, tudo o que você atualizar no Excel aparecerá automaticamente refletido no PowerPoint. Este processo pode ser muito conveniente ao fazer apresentações em seu trabalho ou na sua universidade.