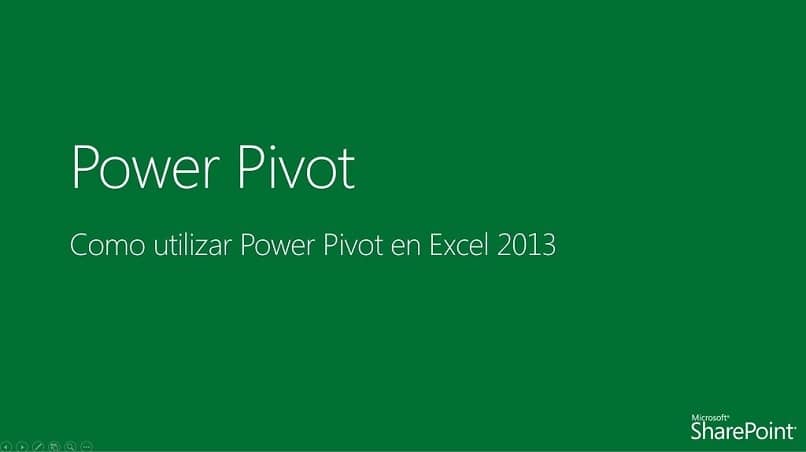
No conteúdo a seguir, vamos ensinar a você como instalar o Power Pivot no Excel, um complemento muito útil, essencial e muito importante que facilitará muitos aspectos do nosso trabalho com a planilha.
Ao compreender a importância do que eles são, para que servem e onde podem ser feitos, você perceberá que o Excel é o melhor para a criação de planilhas.
Está é uma ferramenta que está crescendo em importância Para muitos empresários e analistas de dados, eles estão presos à funcionalidade padrão de planilhas como o Excel ou outros programas relacionados.
Essencialmente, o Power Pivot é um incrível e totalmente eficaz plugin de análise De dados. Também nos permite modelar dados com muito sucesso.
O que é o Power Pivot?
Já deixamos você de boca aberta sobre a funcionalidade deste acessório. Mas, vamos aprofundar um pouco mais no que é e para que serve.
Como já mencionamos, o Power Pivot é um add-in para Excel. Foi desenhado para realizar análises de dados eficientes, bem como para gerar modelos de dados que lhe permitirão visualizar estes dados de forma satisfatória no Excel.
Uma de suas características mais fabulosas é que suporta um grande volume de informaçõesSe você possui bancos de dados com origens diferentes, podemos combinar tabelas bastante grandes, pois esta ferramenta realiza a análise dos dados rapidamente da mesma forma.
Certamente conhecendo os benefícios deste acessório, você ficou com o desejo de tê-lo. Bem, continue lendo, mostramos passo a passo como instalar o Power Pivot no Excel.
Instale o Power Pivot desta forma
Para adicionar este suplemento ao Excel, devemos primeiro saber qual versão desta planilha temos. Saber disso é muito simples.
O jeito mais rápido é usando o mecanismo de busca do Windows (identificado com um pouco de lupita), colocamos o Excel, procuramos e logo ao lado do nome do aplicativo veremos o ano da versão.
Em primeiro lugar, devemos ter o Excel aberto. No painel superior do lado esquerdo, vamos para a guia “Arquivo”
Teremos o menu lateral, onde selecionaremos o último botão “Opções”. Isso abrirá uma janela de configurações.
Este, por sua vez, terá um menu do lado esquerdo, no qual clicaremos em “Complementos” para atualizar a guia das modificações que desejamos fazer.
Nesta tela, veremos na parte inferior o gerenciador de “Suplementos do Excel”. No, vamos selecionar “COM Complementos” e pressionamos “Vá …”
Ele mostrará os complementos disponíveis, nos quais você pode selecionar o Power Pivot. Lembre-se de pressionar “Aceitar” para que as alterações sejam salvas.
Após aguardar a atualização, veremos na barra superior do Excel que aparece a opção Power Pivot, ou seja, estaria pronto para uso em versões superiores ao Excel 2013.
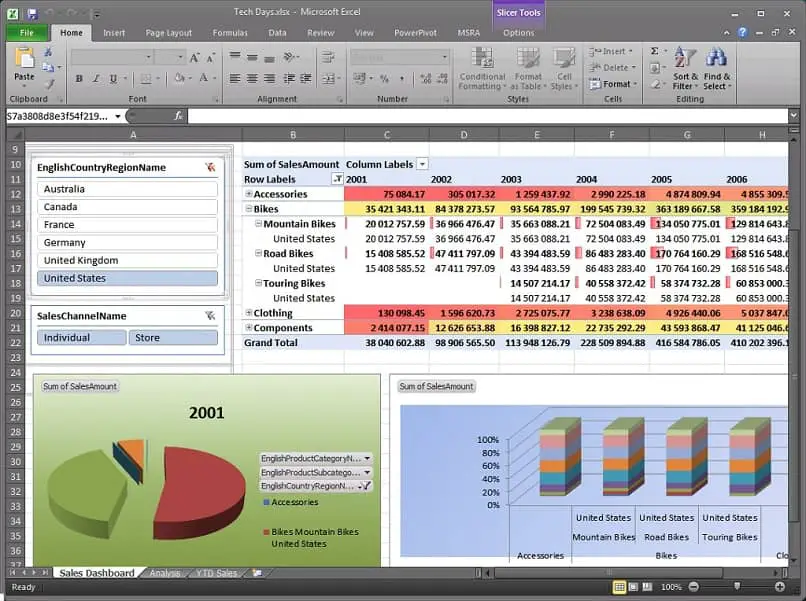
Se o seu Excel for a versão 2010.
Sim, ao contrário, a versão que você tem é de 2010, como instalar o Power Pivot no Excel é um pouco mais manual, para dizer o mínimo.
Nestes casos, o Power Pivot é baixado da internet. Você pode pesquisar no Google, por exemplo, usando as palavras “Power Pivot for Excel 2010”.
Antes de fazer o download, devemos escolher aquele que se adapta à nossa versão do Excel e à arquitetura do PC.
Portanto, é importante determinar se o seu computador é de 32 bits. ou 64 bits, uma vez que dependerá se o plugin funciona.
Depois de ter o instalador, seguimos os seguintes passos:
Irá aparecer uma janela na qual devemos selecionar “Executar” ou executar para iniciar a instalação
Pressionamos “Next”, você tem que aceite os “Termos do Contrato e da Licença”. Pressionamos “próximo” e “instalar”.
Após a conclusão da instalação, o Excel deve colocar automaticamente a guia Power Pivot.
Espero que este artigo tenha ajudado muito, convido você a visitar nosso site e aprender muitas outras coisas e curiosidades que a qualquer momento serão de grande ajuda, garanto-vos.