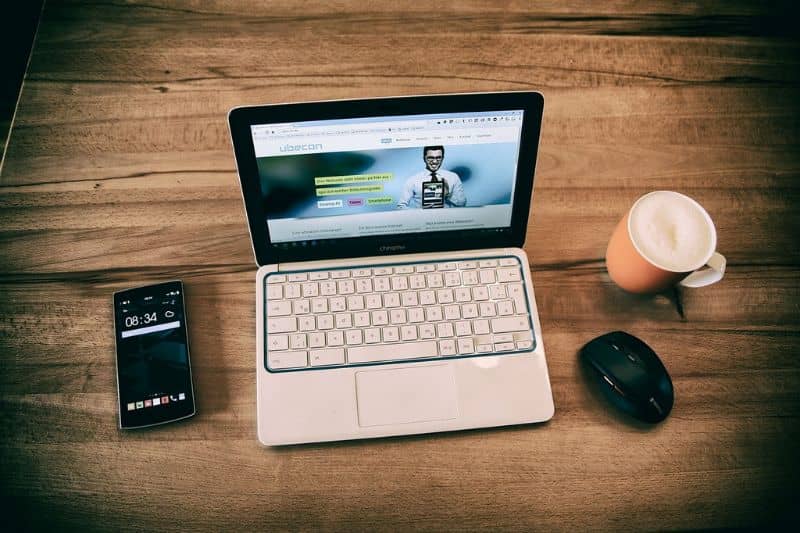
O Excel é uma das ferramentas mais poderosas presentes na Microsoft, é sem dúvida um dos programas essenciais para qualquer tipo de trabalho. Se você quer aprender Como usar e adicionar o controle ActiveX de imagem e exibir uma imagem em uma pasta de trabalho do Excel, você deve ler o seguinte artigo.
Com esta função avançada é possível utilizar o controle giratório ActiveX em uma planilha Excel para simplificar o trabalho em suas tabelas. Da mesma forma, é possível usá-lo para imagens.
Usar o controle ActiveX de imagem pode ser especialmente útil para tabelas e livros didáticos complexos, usando esta função é possível adicionar e editar parâmetros relacionados com imagens e fotografias.
Como usar e adicionar o controle ActiveX de imagem e exibir uma imagem em uma pasta de trabalho do Excel
As opções de ActiveX são muito úteis para melhorar nossas tabelas de ExcelGeralmente são uma ferramenta para usuários avançados, mas seu uso traz, inegavelmente, grandes benefícios. Com eles é possível automatizar nossas pastas de trabalho do Excel, até mesmo adicionar botões para funções diferentes.
Além do exposto, recomenda-se que você aprenda a configurar o controle de texto e o botão de comando ActiveX do Excel, o que pode ajudá-lo a entender o processo a seguir.
Se você estiver interessado em adicionar um botão com o qual possa adicionar facilmente uma imagem a uma pasta de trabalho do Excel, leia o seguinte guia:
- A primeira coisa a fazer é ir para a seção Desenvolvedor, dentro deste menu você deve localizar a função Inserir, pressioná-la e depois ir para a aba Controles ActiveX.
- Irá aparecer a opção imagem (controle ActiveX), clique nesta opção.
- Depois de clicar na opção anterior, aparecerá uma pequena caixa na tela, esta é a caixa da sua imagem, adapte-a de acordo com o tamanho em que deseja que apareça.
- Agora você precisará inserir um botão de comando para gerar o botão para adicionar uma imagem à sua pasta de trabalho do Excel. Para fazer isso, vá até a seção do desenvolvedor, clique em inserir e por último clique na opção Botão de comando sobre os controles ActiveX.
- Coloque o botão no local que lhe parecer mais adequado, para isso arraste-o e deixe-o no tamanho que considerar mais adequado.
- As opções de configuração do botão serão exibidas na tela. A primeira coisa a modificar é o nome, carregue em (Nome) e escreva o nome que mais lhe parece, tal como “Selecione a imagem”.
- Agora vá para a seção Caption e coloque o nome que será mostrado no botão, como “Selecionar Imagem”.
Adicione um botão de controle ActiveX para adicionar uma imagem
O processo de criação do código no Microsoft Excel pode parecer complicado para a maioria dos usuários e é aqui que eles geralmente não sabem o que fazer. Em qualquer caso, seguindo nosso guia, você pode fazer um botão para criar uma imagem muito facilmente:
- Clique na caixa da imagem e depois na opção Ver código.
- A tela para o código aparecerá, altere a opção de (Geral) para Selecione a imagem. Certifique-se de que a opção ao lado de SelectImage esteja ao clicar.
- É hora de criar a variável, na janela de código, como a primeira linha de escrita imagem .dim como variante e pressione Enter.
- Na próxima linha de código, você precisará escreva o seguinte image = application.GetOpenFilename (File-Filter: = “Imagem * .gif; * .jpg; * .jpeg; * .png; * .bmp, * .gif; * .jpg; * .jpeg; * .png; * .bmp “, Título: =” Selecionar imagem “, MultiSelect = Falso).
- Na próxima linha de código, você precisará escrever o seguinte Image1.Picture = LoadPicture (imagem).
- Agora basta clicar na opção Salvar e fechar a janela de código.
Ao realizar o procedimento acima, você já terá um botão funcional com o qual pode adicionar facilmente uma imagem à sua pasta de trabalho do Excel.
Você também pode configurar o botão de opção ActiveX e personalizar o texto nas células vinculadas, outra excelente função de automação ao usar a ferramenta neste software de escritório.
