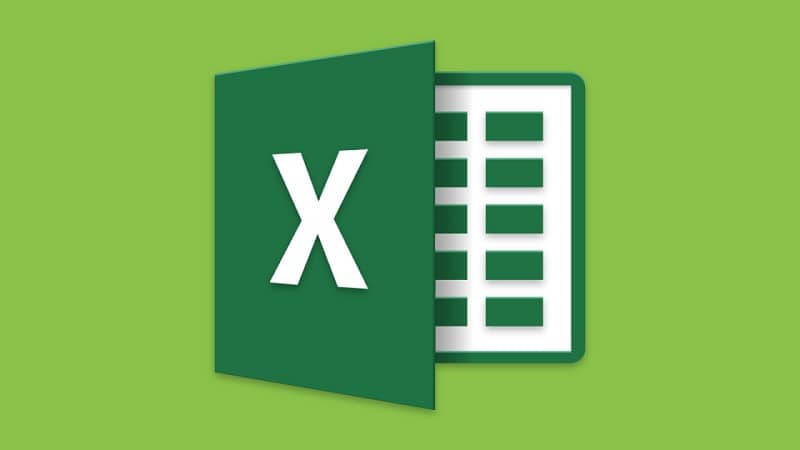
Receber! Caso você seja novo no Excel e queira saber um pouco mais sobre todas as funções que ele nos oferece, então você encontrou o posto adequado. Nesta nova oportunidade mostraremos tudo o que você precisa saber para aprender a Use e configure o botão de comando ActiveX e controle de texto no Excel Continue lendo!
O que é um botão de comando ActiveX?
Esses botões de comando especiais nos dão a oportunidade de adicionar funcionalidade de formulários a pastas de trabalho do Excel. Em relação às suas propriedades, estes botões possuem uma infinidade de propriedades que podemos configurar ao nosso gosto.
No entanto, antes de podermos ver as propriedades de um botão de comando ActiveX, temos que pressionar a opção «Modo de design«, Desta forma podemos selecionar o botão de comando para começar a modificar suas propriedades através de uma grande lista que veremos exibida.
Por outro lado, cada tipo de Botão de comando terá uma janela pop-up com características próprias, o que fará a diferença com o resto dos botões de comando que podemos inserir na planilha. Portanto, inserir e configurar controles ActiveX em uma planilha do Excel é muito valioso e importante.
Etapas para adicionar um botão de comando ActiveX
Abaixo, mostraremos todas as etapas que você deve seguir para aprender a adicionar e configurar um botão de comando ActiveX no Excel De maneira simples. Nós simplesmente recomendamos que você siga cada etapa ao pé da letra para que possa concluir o processo com êxito.
- Em primeiro lugar, você deve ir para a guia «programador»Especificamente no grupo de controles. Então você deve clicar na opção «Inserir«.
- Posteriormente, clique na opção «Controles ActiveX»E então no« botão de comando »
- Agora clique no local da planilha onde deseja que o canto superior esquerdo do botão de comando que deseja inserir apareça.
- Para continuar você deve ir ao grupo “controles” e clicar na opção “ver código”. Feito isso, iniciará o editor visual básicoVocê também deve se certificar de que a caixa de “clique” foi selecionada corretamente na lista suspensa à direita.
- Em seguida, você deve executar uma das seguintes opções no botão de comando. No primeiro, você deve escolher o nome de uma macro existente no livro, na verdade você pode pesquisar por macros clicando na opção “macros” encontrada no grupo “código”.
- Além disso, para poder executar macros a partir de um botão, lembre-se de escrever os nomes das macros em linhas diferentes dentro do subprocedimento. Em relação à segunda ação, lembre-se adicione seu próprio código VBA segundo seja necessário.
- Em seguida, você deve fechar o editor visual básico e clicar em “modo de design” para ter certeza de que este modo está desabilitado.
- Caso deseje executar o código VBA que faz parte do botão, deve-se clicar no botão de comando Ativo que acabamos de criar. A propósito, você sabia que pode usar e definir a propriedade do controle da caixa de listagem ActiveX no VBA Excel?

Já estamos na metade do caminho.
- Se você quiser modificar controle ActiveX, você deve se certificar de que está no modo de design. Depois, na aba “Programador”, no grupo “Controles”, deve-se ativar o modo de desenho.
- Se você deseja especificar, usar e configurar as propriedades do controle do botão de comando, você deve clicar na opção “Propriedades” encontrada no “Programador»Bem no grupo de controles. Outra maneira de fazer isso é clicando com o botão direito do mouse no botão de comando e em “propriedades”
- Lembre-se que antes de clicar em “propriedades” deve-se ter certeza de que o objeto cujas propriedades deseja alterar já está selecionado.
- Agora, na caixa de propriedades você verá uma lista imensa com cada propriedade e para ver as informações detalhadas de cada uma delas basta selecioná-la e pressionar F1. Depois que isso for feito, um Menu de ajuda do Visual Basic.
- Você também pode digitar o nome da propriedade na caixa de pesquisa encontrada no menu de ajuda do Visual Basic.
Isso é tudo por hoje! Caso esta informação tenha sido útil para você, não hesite em compartilhá-la com seus amigos para que eles possam aprender o Importância dos controles ActiveX.