
Entre todas as funções que oferece a ferramenta de criação de arquivo de texto: Word, as de copiar, recortar e colar são as mais utilizadas neste programa. Bem, eles permitem que o usuário edite e reordene suas ideias de uma maneira simples, bastando fazer algumas seleções com o mouse.
No entanto, a forma de usar essas funções não se limita ao uso do mouse, mas você pode acesse-os de forma prática com o teclado Do seu computador. Então a importância de conhecer esta forma de copiar, recortar e colar com o teclado é, possivelmente, igual a ativar a função autosave no Word.
Além disso, a grande vantagem oferecida por conhecer como usar essas funções do teclado no Word, é que você pode usar esses comandos em qualquer outra ferramenta de edição integrada ao seu computador; a partir dos documentos disponíveis para o seu navegador.
Então, para que você aproveite essas ferramentas que estão à sua disposição, mostraremos um guia de métodos para você aprender. como usar as funções de copiar, recortar e colar no Word com o teclado.
Como usar a função de cópia do Word com o teclado?
No programa criação e edição de textos Word Não só é possível realizar a ação de cópia a partir do mouse, como o Word oferece a maioria de suas ferramentas de edição de texto integradas às funções internas do teclado. O que muitos usuários preferem usar em comparação, pois é mais fácil para eles não tirar as mãos do teclado para realizar essas funções.
Por outro lado, você deve ter em mente que essas funções você só pode fazê-los com o teclado do seu computador. Ou seja, se você usar seu celular para criar e editar documentos do Word, vai perceber que as funções de copiar e recortar são realizadas em um processo diferente.
Então, se você quiser usar a função de copiar com o teclado, O primeiro passo que você deve fazer é selecionar o texto, ou imagem falhando, com o mouse. Em seguida, você deve pressionar as teclas “Ctrl” do teclado e a seguir a letra “C”. Desta forma, o texto ou imagem que você selecionou será copiado e salvo na área de transferência do seu computador.
Como usar a função de corte do Word com o teclado?
Usar esse recurso de teclado embutido no Word não é muito mais difícil do que use a função de cópia com este método no programa. Portanto, você pode usar esta função a partir do programa Word instalado em seu computador ou, se desejar, da plataforma Microsoft Office online gratuita que inclui o programa Word.
Portanto, a primeira coisa que você deve fazer é selecionar com o botão esquerdo do mouse o elemento que deseja recortar, seja uma imagem ou um texto dentro do documento. Posteriormente, você deve pressionar a função “Ctrl” do seu teclado e depois a da letra “X”, pois este é o comando para usar a função de corte no Word.
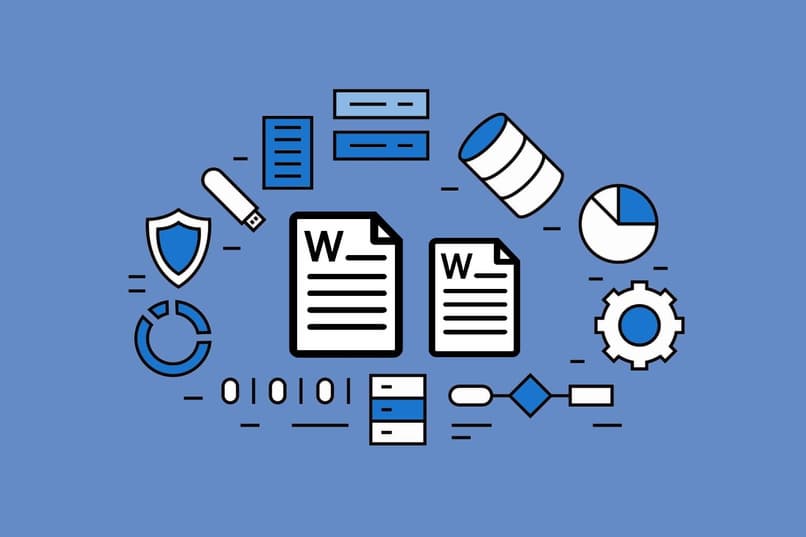
Desta forma, depois de seguir estas instruções, o elemento que você decidiu cortar, está salvo na área de transferência do seu computador para que você possa usá-lo mais tarde.
Assim, este se destaca como um dos recursos favoritos de editores de texto, pois permite ao editor modificar a ordem de suas ideias enquanto cria o texto de uma forma muito mais eficiente. Uma vez que você não precisará copiar e excluir o selecionado, basta cortá-lo.
Como usar a função colar do Word com o teclado?
As Ferramentas de edição de palavras Eles tornaram as tarefas de edição mais fáceis de várias maneiras. Pois é, é possível inserir e editar imagens neste programa, utilizar as ferramentas de copiar e recortar utilizando as funções de teclado do Word. O que, consequentemente, torna possível colar posteriormente esses elementos com outra função do mesmo tipo.
Então para quê você pode colar no Word usando o teclado, você deve colocar o cursor exatamente onde deseja que o elemento que você copiou ou recortou anteriormente seja colado.
Em seguida, o segundo passo é pressionar as teclas “Ctrl” do teclado do computador e depois a letra “V”, pois este é o comando para colar. Desta forma, você pode cole qualquer elemento no Word com o teclado que você tem em sua área de transferência.