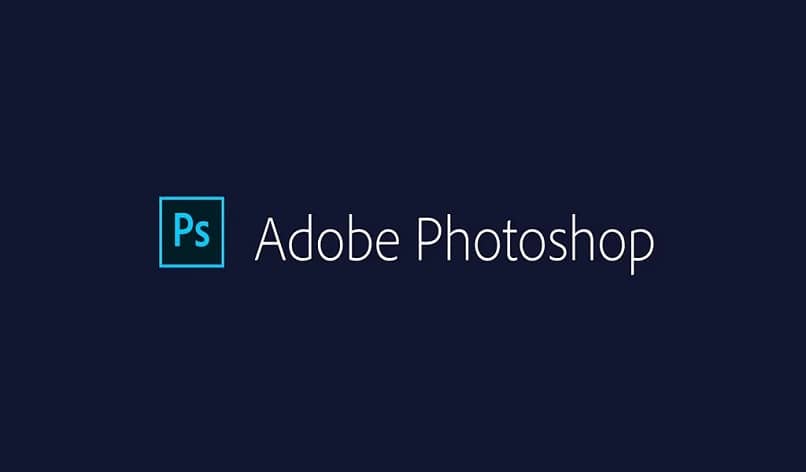
Quando alguém nomeia um editor de imagens, quer você tenha usado ou não, você sempre pensa no Photoshop, porque é isso.uma referência em design mundial há anos. Por quê? Muito simples, a melhor interface e as melhores ferramentas. É exatamente por isso que você veio aqui, para aprender como usar a ferramenta caneta do Photoshop.
Pois embora seja verdade que o Photoshop é único, também é verdade que não é tão fácil de usar no início, é uma questão de se acostumar com o muitas ferramentas que mostra. Portanto, você deve saber para que servem as ferramentas do Photoshop.
Use a ferramenta caneta do Photoshop
A primeira coisa que você deve saber é, obviamente, onde essa ferramenta está localizada. É acima da ferramenta que é usado para o texto que é representado por uma letra T, o ícone que o representa é obviamente uma pena.
Você deve ter clareza sobre como usar a barra de ferramentas do Adobe Photoshop para que sua vida seja menos complicada.
Você também pode acessá-lo pressionando a letra P no teclado, uma vez nele, pressione longamente com o mouse para exibir as opções da própria ferramenta, são elas:
“Ferramenta caneta” Y “Ferramenta caneta de forma livre”, Isso é também “Adicionar ferramenta de ponto de ancoragem”, “Ferramenta Excluir ponto de ancoragem” e por ultimo “Ferramenta para converter ponto de ancoragem”.
Todas estas opções são as que o ajudarão a desenhar à vontade e principalmente a fazer cortes (que são a sua principal função). Deve-se notar que não é a única ferramenta que permite fazer cortes ou traços, outras como o laço fazem o mesmo, mas a caneta é aquela que permite fazer traços retos e redondos.
Usando a caneta
Contudo Como devo usar a ferramenta caneta Photoshop?, a primeira coisa que você deve saber é que o que ele faz é criar caminhos, mas de um ponto a outro, eles são chamados de pontos de ancoragem.
Estas têm muitas vantagens, por exemplo: com o laço para desfazer o traço se errar, você deve deletar tudo, com a caneta não, você pode movê-los ou deletar ponto a ponto e não tudo.
Para eliminar um desses caminhos, você só precisa ficar em pé nele (devemos ter a caneta selecionada), quando já estiver no topo, aparecerá este sinal “–”, Clique aqui e pronto, ou você também pode pressionar a ferramenta várias vezes para atingir o mesmo objetivo.
Se você quiser adicionar um ponto, deve fazer o mesmo com a diferença de que o sinal que aparecerá ao lado da caneta será “+”, Que clicando em qualquer lugar do caminho irá adicionar um novo ponto.
Além disso, como li, vários pontos podem ser movidos ao mesmo tempo, para isso você deve usar outras ferramentas do Photoshop, que são “Seleção de caminho” Y “Seleção direta”, estes são encontrados na mesma barra da caneta representada por um ícone de seta preta ou pressionando a tecla “para” como um atalho.
A primeira coisa que ele faz é selecionar um caminho para poder arrastá-lo da maneira que você quiser. E a segunda seleciona vários pontos, basta clicar em diferentes pontos do caminho com a tecla shift sempre pressionada e depois parar em qualquer um deles para movê-los. E é isso, você pode usar a ferramenta caneta do Photoshop de forma eficaz para criar caminhos e recortar suas imagens.

Dois tipos de ponto
Anteriormente, você deve saber que a caneta é usada para casos específicos, não para grandes projetos como fazer planos de arquitetura no Photoshop, portanto, é limitada a determinados cenários.
Existem dois tipos de pontos “Pontos de esquina” e os “Pontos sensíveis ”, as primeiras são as linhas retas e a forma de criá-las é tão simples como criar pontos na imagem, que se unem às linhas de desenho.
Para as curvas existem duas maneiras de posicioná-las, a primeira é passando a caneta sobre qualquer caminho e adicionando um novo ponto (que será automaticamente curvado), e a segunda é manter o mouse pressionado ou pressionado ao criar um apontar novamente, o que fará com que as alças saiam.
Eles podem ser movidos à vontade para curvar o ponto. E agora, se tudo estiver pronto, com isso você pode se sentar no computador e use a ferramenta caneta do Photoshop como um profissional.