
Ao trabalhar no Photoshop, há uma variedade de funções que são elementos auxiliares chamados de espaços de trabalho. Aqui você aprenderá a Como restaurar o espaço de trabalho no Photoshop CC.
Dentro do local de trabalho existem os diferentes elementos chamados: Painel de ferramentas, Painel de histórico, Painel de cores, Painel de biblioteca e Painel de camadas.
No Photoshop temos diferentes barras, elementos, funções que tornam o manuseio mais prático e eficiente para realizar o trabalho e até mesmo transformar ou converter um texto em vetor. A criatividade é alcançada sabendo manusear corretamente cada uma dessas opções que estão à nossa disposição.
O que acontece às vezes é que depois de trabalhar por algum tempo em nosso espaço de trabalho de Adobe photoshop, inesperadamente desaparece tudo e o espaço ficam sem painel, ferramentas, tudo está vazio.
Às vezes, isso acontece sem querer ou tentando tocar em funções diferentes, o perdido de todo o espaço de trabalho e suas janelas. Em outros casos, eles aparecem janelas que no início não existiam e os que habitualmente usamos estão perdidos e isso por vezes traz confusão, preocupação e um pouco de frustração.
Nós removemos todos estes elementos ou janelas e não sabemos onde eles estão. O que temos que fazer para restaurar tudo?
Hoje vamos aprender de forma fácil, simples e prática. Isso se aplica a qualquer versão do Adobe Photoshop.
Restaurar espaços de trabalho no Photoshop
Descreveremos de forma prática a recuperação de todos esses elementos de que necessitamos implantar e faça o trabalho do momento.
Se soubermos o nome de cada um desses elementos, podemos restaurá-lo de uma forma muito fácil.
Passo 1
A primeira coisa é ir para a parte identificada como janela na parte superior da tela. Então eu sei mostra esta janela, nessa barra quase no final aparece o nome tools, claro que este é um dos mais utilizados.
Passo 2
Quando localizamos o nós abrimosUma vez implantada, marcamos a ferramenta, arrastamos para seu lugar original e colocamos lá.
etapa 3
Então voltamos para a janela, procuramos o nome das camadas, aqui novamente nós tocamos com o mouse e todo o grupo levou para a direita do monitor.
Passo 4
Ao colocá-lo desse lado temos que esperar que apareça uma linha azul, isso indica que ele está acoplado com o resto dos elementos, no momento em que acontece o soltamos e assim fica restaurado naquele lugar.
Da mesma forma, existem outras variantes dentro das mesmas camadas, que iremos selecionar de acordo com o que já estamos trabalhando ou o que nós queremos fazer quando chegar a hora.
Por exemplo, as propriedades um é arrastado da mesma forma que a linha azul aparece e assim por diante nós estamos acomodando-o ao máximo prática para o nosso gosto. Agora o que queremos é colocar tudo igual ao de começo ou como quando veio da fábrica.
Restauração de fábrica
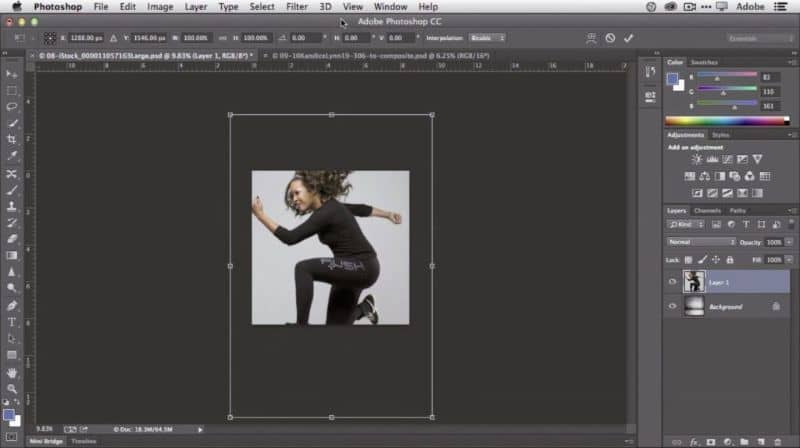
Passo 1
Vamos para a opção do menu janela> espaço trabalho nós selecionamos aspectos essenciais agora é o padrão.
Passo 2
Nós paramos no bar e vemos “restaurar” damos um clipe e lá está tudo o que tínhamos quando começamos. Pode-se dizer que os restauramos.
Agora podemos escolher o que queremos deixar marcando-o e fechando o que não precisamos. Quando há momentos em que queremos voltar como antes, vamos para o espaço trabalho> fundamentos> restaurar e recebemos tudo como tínhamos.
É sempre muito eficaz seguir a ajuda fornecida para aprender a usar o Photoshop. A restauração também é possível para outras ferramentas da Adobe como o Illustrator CC.
Como vimos, é muito simples, fácil se seguirmos esses passos podemos restaurar o espaço de trabalho no Photoshop CC rapidamente.
Você também pode estar interessado em como destravar e remover o cadeado de uma capa.