
Quem não gostaria de estar em fotos com um rosto liso e perfeito? Sim, muitos de nós gostariam de sair perfeitos. No entanto, a realidade é que com o passar dos anos, nosso rosto muda e com isso surgem rugas que podem causar estresse.
Felizmente, programas de edição de imagens, como o Photoshop, conseguem fornecer funções para remover aquelas rugas irritantes nas fotos. É por isso que no tutorial a seguir, iremos detalhar como remover ou remova rugas no rosto no Photoshop de uma forma simples, vamos começar!
Como podemos remover ou remover rugas do rosto no Photoshop?
Para começar a fazer nossa arte existem jeitos diferentes graças às diferentes ferramentas disponíveis no famoso programa Adobe Photoshop. Por exemplo, usando o pincel de correção pontual, brincando com a opacidade, usando filtros e também contando com a máscara de camada.
Então, para não perder tempo, vamos começar a revelar cada um desses procedimentos e aprender a eliminar as rugas do rosto:
1. Pincel de corretivo para manchas
Esta é uma ferramenta bem conhecida que muitos recorrem, já que a maioria das fotos tem algum retoque ou correção. A forma como o pincel de cura para manchas funciona é substituindo o conteúdo da zona que você vai trabalhar em outra área próxima:
- Escolha uma fotografia que deseja aperfeiçoar
- Vá para o painel de camadas e clique “Criar uma nova camada”. Você vai nomear essa nova camada “Rugas”.
- Para aumentar o zoom na área enrugada da fotografia, usaremos o Lupa, clique em Ctrl +.
- Em seguida, vamos usar o pincel de cura, ajustando seu tamanho para 22 px aproximadamente e quanto ao “modo”, será Normal e “origem”, deixe em Provado.
- Opção Alinhado vamos desativá-lo e em Amostras, escolha “Todos”.
O próximo passo é começar a fazer a mágica com o pincel de correção, pegando amostras de pele lisa perto de enrugada. Isso é feito pressionando a tecla Alt por alguns segundos e ao mesmo tempo clicando em uma região lisa da pele.
Depois de tirar a amostra, pare de pressionar Alt e pinte a área da pele com rugas.
2. Filtros
Além da ação mais direta e simples com o pincel de correção, também temos a opção de Filtro de poeira e arranhões para remover rugas. Primeiro duplique a camada em Layer> Duplicate Layer, então nesta camada criada você executará Filter> Noise> Dust and Scratches.
Dependendo da imagem que você escolheu, o raio e o valor limite irão variar, para um de 4200px, um raio de 4 e limite 0.
Agora, se você sabe como usar o filtro de desfoque gaussiano para desfocar, este é um grande aliado para melhorar a aparência de nosso rosto. Você vai encontrar isso seguindo a rota Filtro> Desfoque> Desfoque Gaussiano e quanto ao valor do raio deve ser mínimo, 2 por exemplo.
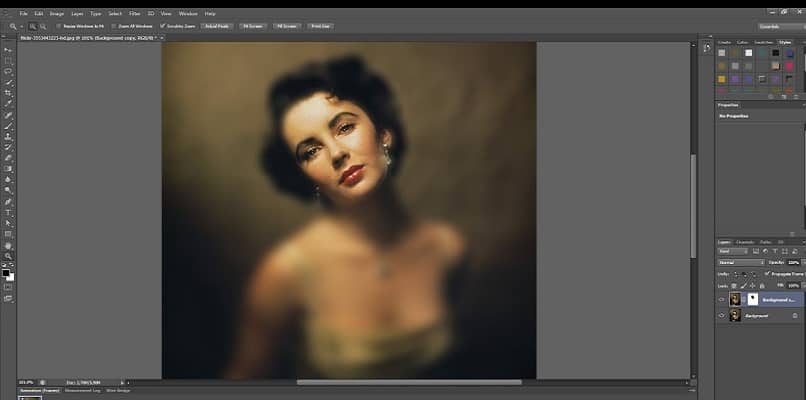
3. Máscara de camada
Se você já sabe o que é a máscara de camada do Adobe Photoshop, podemos nos beneficiar de suas funções para eliminar rugas. Para fazer isso, vá até a janela Layers e à sua esquerda você encontrará um pequeno botão chamado Layer Mask.
Então você pressiona o botão “Mascarar” que você pode identificar por ser um retângulo branco na janela Layers. Em seguida, clique nos botões Cmd + I conseguindo assim que a cor se inverta e fiquemos na cor preta.
Graças a esta ação, você poderá ver onde a camada contém o novo skin e perceber onde aplicar as alterações ou não. Então usando a ferramenta Pincel Em sua cor branca, você estará trabalhando na máscara de camada selecionada.
É recomendável pintar de branco as áreas que não são como a borda do nariz ou as sobrancelhas.
Concluímos assim este tutorial simples de como remover ou eliminar rugas do rosto com o Photoshop. Ao aplicar essas dicas, seu rosto ou aquele para quem você vai trabalhar certamente ficará mais suave e mais jovial, isso é perfeito!