
Você gosta de imagens que parecem preto e branco, mas com um área da imagem colorida e você adoraria fazer isso. Bem neste guia, vamos explicar como dessaturar uma imagem e dar mais cor a uma parte com a ajuda do Photoshop, em poucos passos. Por isso ele fica muito atento às instruções que lhe daremos, para que você aprenda a usar e editar fotos com o Photoshop facilmente.
Ajuste a camada preta e branca
Para fazer o ajuste do equilíbrio de cores, teremos que realizar algumas etapas, para modifique a camada para preto e branco da imagem.
- Primeiro entre no menu e selecione, camada> nova camada de ajuste> preto e branco.
- Em seguida, uma nova camada surgirá, com uma máscara em branco.
- Em seguida, selecione o círculo na frente da máscara.
- Posteriormente, uma janela de configuração da camada de ajuste aparecerá.
- Quando você obtém as opções de cores, escolha o tom de cinza que deseja aplicar.
- Quando você encontrar a imagem inteira em preto e branco, devemos colocar o pincel em preto com uma dureza de 70 – 80%.
- Comece a pintar sobre a máscara da camada de ajuste, para renovar a cor da área desejada.
- Modifica tamanho de escova para não sair e apressar a máscara o melhor que puder.
- Se você ultrapassar o limite, pode mudar o pincel para branco e corrigir o erro, para recuperar a dessaturação da imagem.
- Para se mover mais rápido, você pode usar uma mesa digitalizadora, o que tornará seu progresso muito mais fácil.
Essas etapas irão ajudá-lo a saturar a imagem à mão livre, mas no caso você quer fazer uma saturação mais complexa, execute essas etapas.
Ajuste as camadas para preto e branco com seleção
Essa técnica é a mesma que acabamos de discutir, mas com uma variação que ajuda você destacar uma área da imagem.
- Primeiro devemos selecionar a cor que queremos destacar e selecioná-la.
- Em seguida, ocultamos as camadas de ajuste que escolhemos e selecionamos a camada original.
- Para escolher a cor, vamos para ferramentas> gama de cores.
- Colocamos uma tolerância baixa de 10 a 20.
- Estamos selecionando amostras da cor com o conta-gotas, usando o símbolo + para escolher os tons que queremos.
- Se quisermos que a seleção seja dada de onde estamos tirando a amostra, marcamos a caixa “Grupos de cores localizados”.
- Uma vez lá, podemos aumentar ou diminuir o tom da cor como desejarmos.
- Depois de fazer a seleção, ativamos a camada que ocultamos.
- Em seguida, escolhemos a máscara de camada da camada de ajuste “Preto e branco”.
- Quando estamos na máscara e já temos a seleção de cores, a preenchemos com preto.
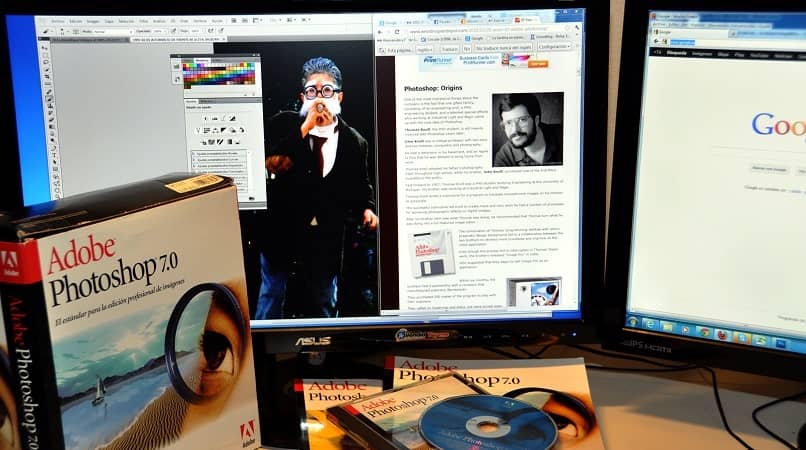
- Para realizar o preenchimento rápido, podemos pressionar ALT + Backspace, para aplicar a cor de primeiro plano e CTRL + Backspace, para aplicar a cor de fundo.
- Se precisar que a imagem seja dessaturada novamente, teremos que usar o pincel branco.
- Mais tarde nós pintamos sobre a máscara de camada, e se precisarmos de uma área para aumentar a cor, usamos a cor preta.
- Por fim, devemos inserir a máscara de camada, selecionando ALT + clique com o botão direito na máscara, para verificar se está tudo bem.
Com estes passos obteremos nossa imagem dessaturada, com um realce de cor, claro que você também pode criar uma paleta de cores customizada para melhorar os tons.
Quais são as camadas mencionadas nas etapas de dessaturação?
Se você é novo no uso do programa de design do Photoshop e não entende o que são as camadas mencionadas nas etapas, nós iremos explicar para você. As camadas são semelhantes a uma folha de acetato, que permite que você veja as outras camadas que estão embaixo, nas áreas translúcidas.
Ao mover uma das camadas, é como deslizar uma folha de acetato que está em uma pilha. Esta opção que o Photoshop oferece, permite que você modifique os tons de cores de uma imagem, e a partir daí uma dessaturação pode ser feita.
Esperamos que este guia ajude você desature uma imagem e adicione cor a ela onde quer que você precise, você pode até mesmo fazer uma colagem de fotos e compartilhá-la.