
Aconteceu com todos nós. Uma queda de energia, uma pane no computador, um desligamento inesperado de um aplicativo ou uma falha ao salvar um arquivo fez com que perdêssemos muitas vezes arquivos muito importantes. Mas não se preocupe, existe uma solução! Aqui vamos explicar como recuperar arquivos ou documentos apagado Word, Excel, Power Point e até arquivos PDF.
Vamos começar conhecendo os mecanismos de salvamento desses aplicativos de escritório e como eles são armazenados no computador. Qualquer aplicativo ou programa que você instala em seu computador sempre tem um arquivo de arquivos que está localizado na raiz do disco rígido.
Portanto, é necessário aprender a encontrar essa pasta para acessar os arquivos que apagamos ou que não foram salvos corretamente. Antes de começar, também recomendamos que você sempre faça um backup antes de formatar seu PC, e periodicamente para evitar transtornos.
Onde encontrar arquivos ou documentos excluídos?
Os aplicativos do Microsoft Office (Word, Excel, Power Point) possuem uma pasta onde o documentos de auto-recuperação, uma função que normalmente é ativada por padrão nas configurações do aplicativo. Esta pasta está localizada no disco rígido, seguindo este caminho:
C: Usuários (seu nome de usuário) AppData Roaming Microsoft Word (Excel ou PowerPoint)
Nessas pastas, você pode obter arquivos temporários de diferentes aplicativos do Microsoft Office, entre os quais você pode encontre seu arquivo sem salvar ou excluir por engano. Você só terá que abrir um por um e verificar seu conteúdo. Você deve saber que isso não acontece apenas com arquivos do Office, mas também pode recuperar arquivos não salvos no Photoshop e outros editores de imagem.
Essa seria a maneira manual de obter arquivos do Microsoft Office excluídos ou não salvos, mas existem outras maneiras de acessá-los.
Recupere arquivos excluídos do aplicativo
Se não for fácil seguir caminhos através das pastas no disco rígido ou se você tiver medo de excluir ou modificar um arquivo importante, então usar opções de aplicativo para acessar documentos não salvos ou excluídos. Se você tiver o Microsoft Office 2010, siga estas etapas:
- Abra o Microsoft Word, Excel ou PowerPoint, dependendo do tipo de arquivo que deseja recuperar.
- Clique na guia “Arquivo” no canto superior esquerdo da janela.
- Na opção «Recente» do menu, do lado direito do painel encontrará um botão «Recupere documentos sem salvar»No Word,« Recuperar livros não salvos »no Excel ou« Recuperar apresentações não salvas »no Power Point.
- Pressionando o botão abrirá uma janela com uma série de arquivos, entre os quais você certamente irá obter o arquivo perdido e poderá salvá-lo com segurança.
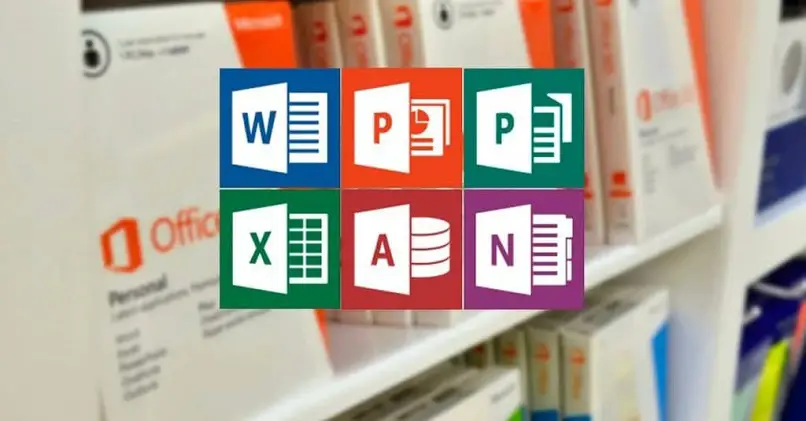
Para as versões do Microsoft Office 2013, 2016 ou 2019, siga as instruções abaixo:
- Abra o Microsoft Word, Excel ou PowerPoint, dependendo do tipo de arquivo que deseja recuperar.
- Clique na guia “Arquivo” no canto superior esquerdo da janela.
- Vamos para “Gerenciar versões«
- Depois de “Recuperar arquivos de documentos não salvos” no Word, “Recuperar pastas de trabalho não salvas” no Excel ou “Recuperar apresentações não salvas” no PowerPoint.
- Na janela que se abre, selecione o arquivo que deseja recuperar e clique em “Abrir”
- Na barra amarela superior da janela, clique na opção “Salvar como” para que você possa salvar o arquivo recuperado com segurança.
Encontre arquivos PDF excluídos
Caso perca um arquivo PDF, você pode fazer uma busca de todos os arquivos do computador através do Caixa de pesquisa do menu Iniciar do Windows. Se esta opção não funcionar para você, você precisará encontrar um programa online para ajudá-lo a recuperá-lo. Além disso, dependendo do aplicativo usado para abrir arquivos PDF, você poderá acessar diferentes opções de recuperação.
Não se preocupe mais com as perdas acidentais de arquivos, você pode recuperar arquivos e documentos excluídos seguindo estas etapas simples. Recomendamos que você leia este outro artigo se quiser saber mais sobre o que é um backup e para que serve.
Você também deve aproveitar as opções de segurança na nuvem, que podem ser obtidas compartilhando arquivos no OneDrive, para evitar a perda de arquivos e documentos importantes tanto quanto possível.