
É importante que você se familiarize com o Finder, pois será o primeiro programa exibido quando você ligar o Mac; Ele será aberto automaticamente enquanto você estiver usando vários aplicativos. Também torna mais fácil localizar e organizar os arquivos que você tem em seu Mac, seu iCloud Drive e outros dispositivos; é por isso que vamos explicar como personalizar a barra superior do Finder com rapidez e facilidade.
Aprenda a personalizar a barra superior do Finder
Através do Finder, você pode realizar várias ações no seu Mac, já que é o gerenciador dos arquivos localizados em seu Mac; graças ao seu interface tão fluente você pode lidar com isso de forma fácil e conveniente, bem como organizar suas pastas de forma eficaz.
No entanto, para conveniência e melhor manuseio do seu Mac, você pode personalizar a barra superior do Finder; Diremos como fazer para que você possa adaptá-lo às suas necessidades.
Personalize a barra superior
Para começar a personalizar a barra superior do Finder, você precisa iniciá-la clicando no ícone do seu Mac.
A primeira configuração que você pode fazer é decidir se deseja mostrar a barra de ferramentas ou ocultá-la; para isso você deve escolher a opção “exibição“E então escolha uma destas 2 opções que você verá:” ocultar “ou” mostrar “a barra de ferramentas. Você deve ter em mente que se você escolher a opção ocultar, a barra lateral também será ocultada.
Outra personalização disponível é ajustar o tamanho da referida barra; O que você deve ter em mente é que dependendo do tamanho que você escolher, os elementos serão exibidos.
Caso o tamanho escolhido seja muito pequeno, você poderá ver o símbolo para colchetes angulares do lado direito; isso indica que existem outros elementos para mostrar, se você quiser ver todos, basta aumentá-los ou maximizá-los, clicando duas vezes sobre eles.
Você também pode modificar elementos que aparecem na barra superior do Finder; ou seja, você pode adicionar ou remover itens simplesmente arrastando-os com o mouse. Para adicionar, você deve manter pressionada a tecla “command” e, em seguida, arrastar o novo arquivo para a barra do Finder; solte quando vir o sinal de mais (+) em verde.
Para remover itens da barra superior do Finder, você também deve manter pressionada a tecla “command”; em seguida, arraste o elemento para fora da barra, para que você não o tenha dentro da barra.
Além disso, você pode ajustar a aparência dos elementos, por exemplo, adicionando espaços entre os elementos; ou você também pode adicionar um texto ao ícone. Da mesma forma, você pode alinhar os elementos da barra; nesse caso, basta pressionar a tecla de comando e mantê-la pressionada e, em seguida, arrastar o elemento para o novo local que deseja atribuí-lo.
Você também pode personalizar a barra lateral do Finder
Para fazer do Finder sua melhor ferramenta, você também pode personalizar barra lateral; em princípio, você pode ocultar ou mostrar a barra de ferramentas lateral; para isso escolha a opção exibição e a opção desejada, “mostrar” ou “ocultar”.
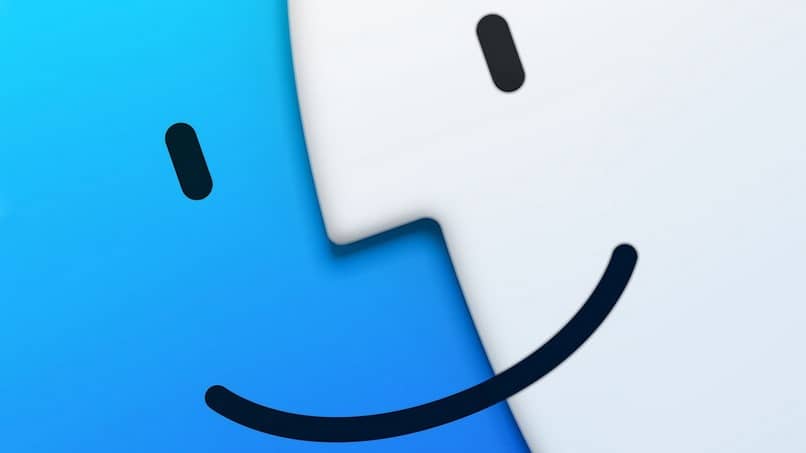
Você também pode alterar seu tamanho, para isso você deve clicar com o botão direito na barra divisória; em seguida, você pode arrastá-lo e ajustá-lo para o tamanho desejado para a esquerda ou direita.
Você tem a opção de adicionar pastas ou aplicativos; se for uma pasta, você pode arrastá-la com o ponteiro pressionado; e, em seguida, solte no seção “favoritos”. Se você não vir “favoritos”, você deve escolher o Finder, depois “preferências”, depois “barra lateral” e lá você pode selecionar os itens favoritos.
Se você vai adicionar um aplicativo à barra lateral do Finder, basta pressionar a tecla “command” e mantê-la pressionada enquanto arrasta o ícone do aplicativo que está movendo; você pode localizá-lo na seção “favoritos”. Finalmente, você deve saber que também pode mostrar a barra de caminho dos arquivos do Finder no seu Mac.
Esses são apenas alguns dos muitos benefícios de usar o Finder; vá em frente e personalize a barra superior do Finder em seu Mac e você poderá desfrutar de um fluido e adequado às suas necessidades.