
Finder é o programa nativo do sistema operacional Mac OS para gerenciar e navegar pelas pastas e arquivos armazenados no PC. No entanto, existem muitas características deste programa que muitos não conhecem. Hoje vamos te ensinar como exibir o caminho ou barra do arquivo no Finder Mac OS, é muito fácil.
O Finder funciona de maneira simples e confortável para a maioria dos usuários. Porém, vale a pena conhecer algumas funções que podem nos ser úteis na ocasião. Por exemplo, você pode classificar os arquivos em pastas no Finder, mas também é possível visualizar o caminho dos arquivos. E é que saber em que caminho específico do sistema de arquivos estamos pode nos ajudar de diferentes maneiras.
Por exemplo, você pode nos ajudar navegue mais rápido entre as pastas ou suba de nível clicando sobre o percurso que pretendemos percorrer sem ter de clicar várias vezes em «Voltar». Além disso, nos permitirá copiar o endereço do caminho de um arquivo específico e adicioná-lo a um texto ou algum outro aplicativo sem complicações. Vamos falar sobre várias maneiras de mostrar o caminho dos arquivos em todas as versões do sistema operacional Mac OS.
Mostre o caminho dos arquivos no Finder com a tecla «Command» e o menu «View»
A primeira maneira de saber o caminho dos arquivos ou pastas no Finder é usando a tecla de comando do nosso MacBook. Para fazer isso, vá para o Finder e navegue até uma pasta ou arquivo específico. Em seguida, clique no nome da pasta na parte superior da janela do Finder, ao mesmo tempo em que deve pressionar a tecla Command ou “cmd”.
Você verá como um menu suspenso aparece com uma lista de todas as pastas que você deve percorrer para chegar ao arquivo ou pasta selecionada. Além disso, você pode usar esta opção para subir de nível nas pastas enquanto navega no Finder.
Outra forma é ativando a barra de caminho no Finder. Para fazer isso, abra o Finder e na barra de menus no topo da janela, clique no menu “Exibir”. Então selecione «Mostrar Barra de Rota». Isso aparecerá na parte inferior da janela do Finder, onde você pode visualizá-lo facilmente.
Mostra o caminho dos arquivos no topo da janela do Finder
Existe outra maneira de exibir a barra de caminho para que ela apareça na parte superior da janela do Finder. No entanto, para esta opção, você deve usar o console ou terminal e algumas linhas de comando que descreveremos a seguir.
Para abrir o console ou terminal no Mac OS, vá para o Finder e selecione “Aplicativos” e depois “Utilitários”. No terminal que aparecerá, digite a seguinte linha de comando e pressione “Enter”:
padrões write com.apple.finder _FXShowPosixPathInTitle -bool YES
Este comando irá modificar a interface do Finder, colocando visivelmente o caminho dos arquivos e pastas no topo da janela. Por fim, reinicie o Finder e você poderá ver o caminho de cada arquivo ou pasta selecionado na parte superior da janela do Finder.
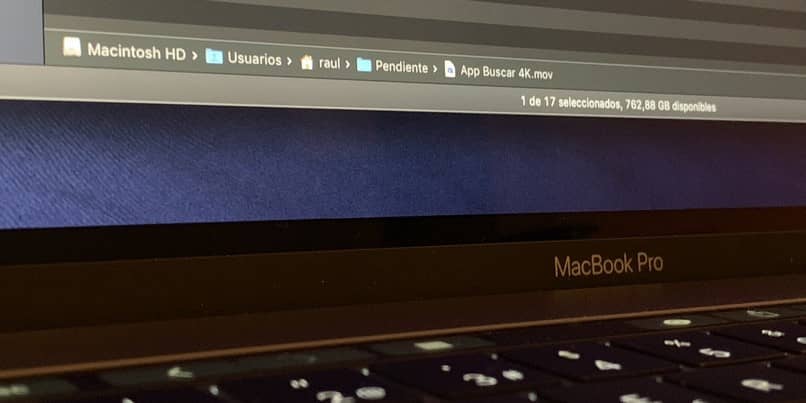
Como última opção para mostrar o caminho dos arquivos no Finder, você pode obter as informações detalhadas do arquivo ou pasta de seu interesse. Nesta seção, você pode ver e até mesmo copiar o caminho do arquivo ou pasta que você selecionar.
Você pode fazer isso de duas maneiras, em primeiro lugar, clicando no arquivo para selecioná-lo e, em seguida, pressionando a combinação de teclas «cmd »+ I«. Além disso, você pode selecionar o arquivo ou pasta e ir para o menu “Arquivo” e, no menu suspenso, selecionar “Mostrar informações”.
Você verá um painel aparecer no lado direito da tela com todas as informações sobre o arquivo ou pasta selecionada. Na seção «Geral», você verá o caminho específico do arquivo e até mesmo copiá-lo para adicioná-lo em algum outro aplicativo ou em algum texto.
Como você pode ver, não é impossível saber o caminho ou ver uma barra de caminho de seus arquivos e pastas no Finder. Com apenas alguns cliques, você pode adaptar as opções do Finder à sua conveniência e sem complicações. Continue aprendendo mais truques do Mac OS para personalizar seu Finder File Browser.