
O uso de poderosos programas de criação e edição de imagens se tornou uma prática muito comum entre os usuários, que desejam conferir toque profissional para seus trabalhos.
Desta vez falaremos sobre o uso de uma ferramenta que é usada em grande parte nesta aplicação. É por isso que no tutorial a seguir, mostraremos as etapas que você deve seguir para que possa aplique o efeito de meio-tom ao texto usando o Corel Photo Paint.
Há já algum tempo, o uso do Corel Photo Paint foi generalizado, pois nos permite realizar trabalhos com muito mais rapidez, se comparado com outros com características semelhantes. Isso se deve ao seu ótimo versatilidade e oferecer uma interface que pode ser customizada de acordo com as necessidades e gostos do usuário que a utiliza.
Já apresentamos um artigo diferente, que mostra a utilização de sua ferramenta de edição gráfica múltipla. Se você quiser ver o tutorial sobre como colorir imagens em preto e branco com o Corel Photo Paint.
Mas agora vamos ensinar a você o uso de outra função, onde você aprenderá como posso aplicar o efeito de meio-tom ao texto usando o Corel Photo Paint.
Como posso aplicar o efeito de meio-tom ao texto usando o Corel Photo Paint
Para que possamos usar da melhor forma as diferentes funções ou ferramentas do aplicativo Corel Photo Paint. E podemos aplicar um efeito personalizado aos textos ou fundos, então vamos explicá-lo para você e para isso, iremos ao aplicativo e abriremos uma planilha. Nele, em primeiro lugar, vamos criar um fundo com a cor de nossa preferência.
Agora, neste contexto, vamos escrever o texto, ao qual adicionaremos o efeito de meio tom. Para escrever o texto, vamos ao menu do lado esquerdo e vamos escolher a ferramenta de texto. A seguir fazemos um clipe de fundo e começamos a escrever o texto e na parte superior serão mostradas as opções, para lhe dar o formato desejado.
Em outras palavras, aqui podemos escolher a fonte, estilo, tamanho, cor, etc. depois de ter feito o desenho do nosso texto. Vamos agora selecionar o ferramenta de criação de retângulo e para isso vamos mudar a cor de preenchimento para uma que seja sólida e o contorno será zero. Vamos colocar este retângulo na parte inferior do nosso plano de fundo.
Aplicando o efeito de meio-tom ao texto
A próxima etapa será ir ao menu principal superior e escolher o Guia de efeitos, então vamos clicar na opção Desfocar e, em seguida, Desfocar Gaussiano. Tentaremos dar um desfoque médio, para o efeito de meio-tom perfeito e clicar em OK. Agora, voltamos para a guia de efeitos e clique na opção de transformação de cor.
E por último clicamos na opção Midtones, esta ação irá gerar uma caixa e nela colocaremos na opção Maximum radius of points in 10. E a seguir clicamos OK, agora iremos para a layer que criaram, está do lado direito. E nós vamos mude a cor, para isso, selecionamos e clicamos nele.
E então vamos selecionar a opção Criar máscara a partir do objeto, agora vamos ir ao menu lateral e selecionar a ferramenta de preenchimento inteligente. E, finalmente, vamos selecionar uma cor, vamos recortar Aplicar e removemos a máscara. Agora vamos colocar esta caixa sobre o texto, de forma que uma metade fique com uma cor sólida e a outra com um meio-tom.
Agora nos posicionamos na camada de texto, então fazemos um clipe certo e escolhemos a opção Criar máscara a partir do objeto. Em seguida, nos posicionamos na camada que possui o efeito de meio-tom, clique com o botão direito e selecione a opção Cortar por máscara.
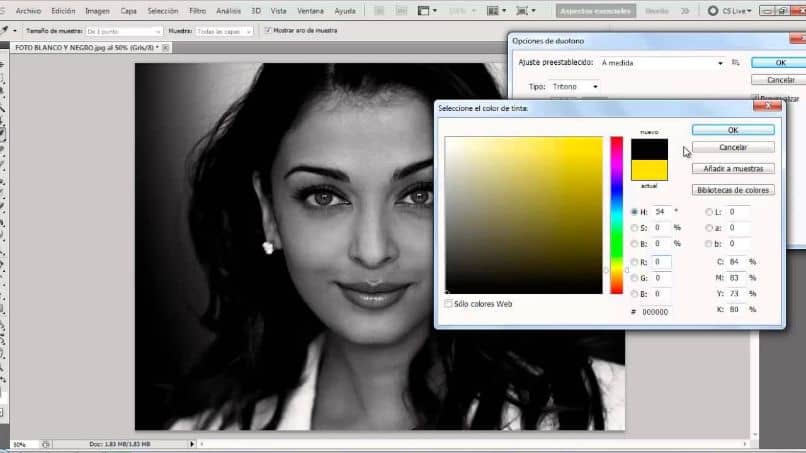
E depois removemos a máscara, desta forma concluímos o tutorial e você pode ver como é simples e fácil aplique o efeito de meio-tom ao texto usando o Corel Photo Paint.