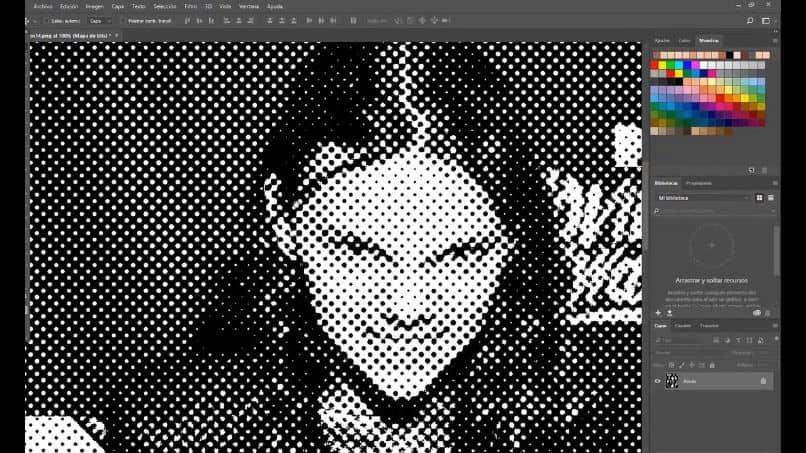
O furor sobre o programa de edição de imagens conhecido como Corel Photo Paint talvez se deva à miríade de efeitos que podem ser criados com ele.
Mas há muitos usuários que gostariam de saber mais sobre este fabuloso aplicativo. Como entendemos isso, oferecemos o seguinte artigo que irá ensiná-lo em etapas simples, como criar ou aplicar efeito de meio-tom na fotografia usando o Corel Photo Paint.
Poderíamos expandir a explicação dos diferentes efeitos que podemos fazer em nossas fotografias, textos ou imagens. Mas neste pequeno artigo, não teríamos espaço suficiente para fazer isso. É por isso que estamos fazendo o nosso melhor para ensiná-los de uma forma muito didática que não cause emaranhamento, como produzi-los efeitos de sopro da mente.
Anteriormente, mostramos como criar o efeito de dispersão usando o Corel Photo Paint com muita facilidade. A seguir, mostraremos o que você deve fazer para crie ou aplique efeito de meio-tom em fotos usando o Corel Photo Paint. Você só terá que seguir os passos que vamos oferecer a seguir.
Como criar ou aplicar o efeito de meio-tom na fotografia usando o Corel Photo Paint
O que devemos fazer para criar ou aplicar efeito de meio-tom em fotos usando o Corel Photo Paint. Primeiro, entre em nosso aplicativo e depois devemos inserir a fotografia à qual vamos aplicar o efeito. Como você já sabe, no lado direito vamos encontrar todas as camadas com as quais você trabalha e está criando.
Vamos duplicar esta primeira camada, que será a da foto, para tê-la como salvaguarda caso não obtenhamos os resultados desejados. Para fazer isso, selecionamos a camada e pressionamos as teclas Ctrl + D. Vamos ocultar a duplicata e na camada original da foto, vamos renomeá-la por suavização.
Para suavizar a imagem, vamos ao Guia de efeitos Para aplicar um efeito à imagem, ele se encontra no menu superior, então escolhemos a opção Desfocar e nela, a opção Desfoque Inteligente. Na caixa que aparecerá, colocaremos um desfoque inteligente de 60 e clicaremos em OK. Vamos duplicar essa camada de suavização também.
Vamos mudar o nome desta camada para meio tom e agora vamos proceder à dessaturação, para isso, iremos para a aba Ajustar e depois clicaremos na opção Desaturate. Vamos duplicar essa camada que agora está em um tom de cinza e é chamada de meio-tom. E vamos chamá-la de borda, agora iremos para a camada de meio-tom.
Usando o efeito de meio-tom em uma foto usando o Corel Photo Paint
Com esta camada selecionada, vamos para a aba Efeito e escolhemos a opção Transformação de cor e depois meios-tons. Certifique-se de ter ocultado a camada da borda para que o efeito possa ser aplicado. E na caixa Midtones, colocaremos o valor de 10 na opção Maximum radius of points e por fim clicaremos em OK.
E vamos mudar o modo de mesclagem desta camada para Overlay e desta forma já teremos aplicado o efeito de Meio-tom para fotografia. Como você pode ver, aplicar este efeito é extremamente simples, mas você deve sempre levar em consideração alguns aspectos para que você possa ter os melhores resultados, ao fazer suas criações fotográficas.
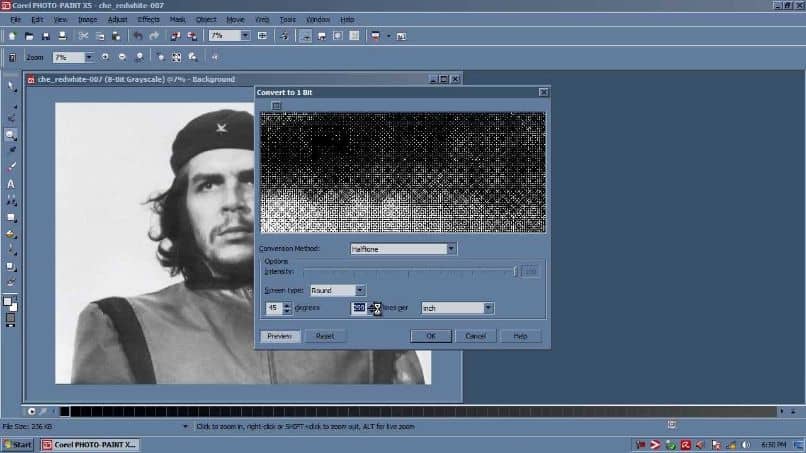
Além disso, se quiser, você pode usar as ferramentas Borracha, para fazer qualquer edição na foto e assim ter os resultados que você está procurando. É muito fácil de usar este programa e permitirá que você faça quase tudo que você possa imaginar.
E assim chegamos ao final deste tutorial interessante que mostra os poucos passos que você deve seguir para crie ou aplique efeito de meio-tom em fotos usando o Corel Photo Paint.