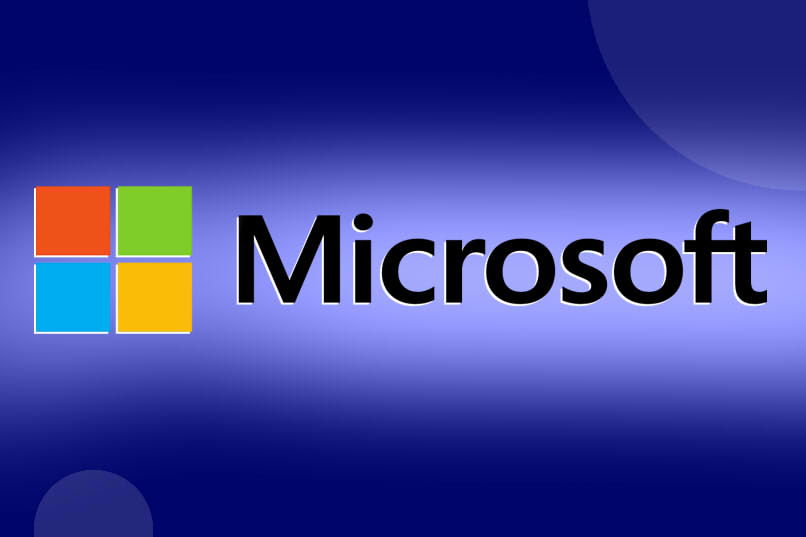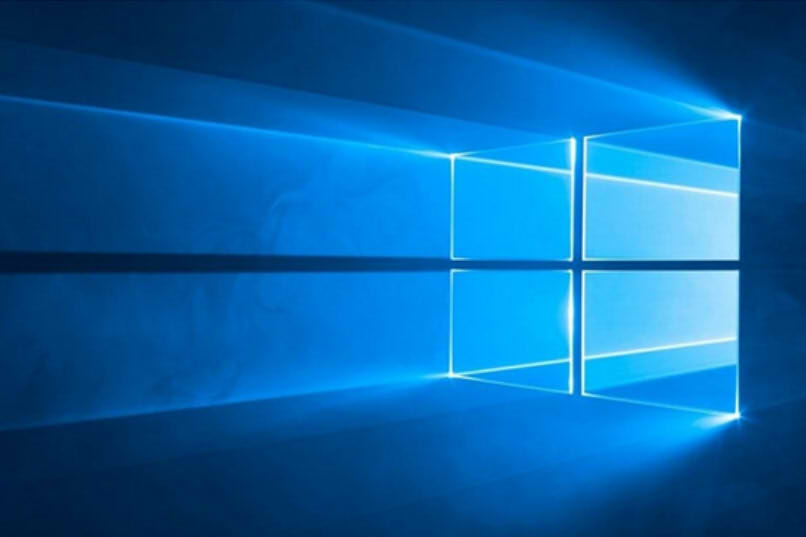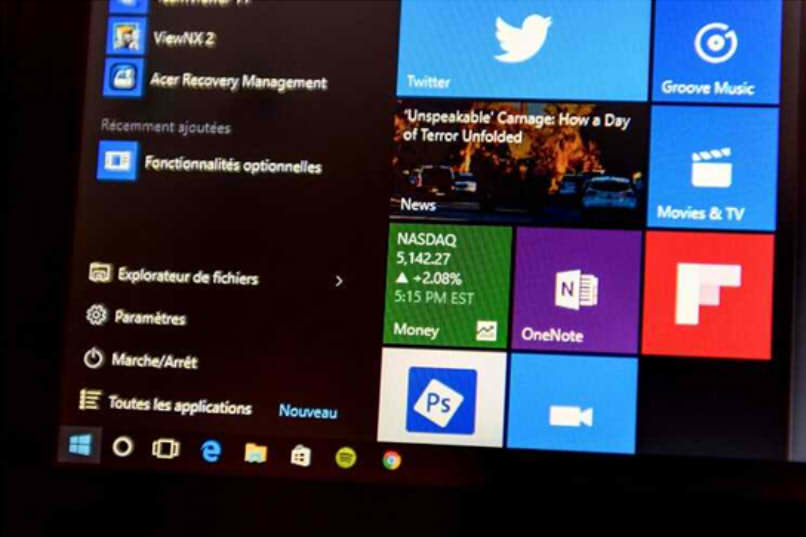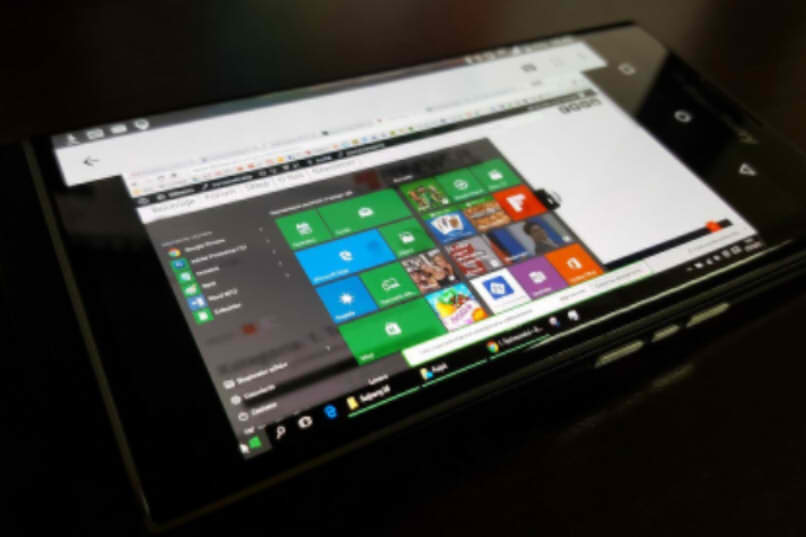Recursos do sistema são todas as ferramentas e programas internos que um computador possui para obter a operação correta em seu sistema operacional.
Como o Windows é um dos sistemas mais populares e fáceis de baixar, muitas pessoas desejam conhecer seus recursos. Se você deseja encontrá-los em seu sistema Windows 10, aqui nós explicamos como.
Onde posso encontrar recursos de sistema no Windows 10?
Existem diferentes mecanismos para encontrar esses recursos, mas um dos mais simples é através do “Monitor de Recursos”, uma ferramenta que permite que você veja as informações da CPU, rede, RAM e disco sem instalar outra ferramenta.
A melhor parte é que é extremamente fácil de acessar. Basta acessar o botão Iniciar do Windows e digitar “Monitor de Recursos”. Você clica e pronto. Lembre-se de não confundir isso com “Monitor de desempenho“pois é uma ferramenta muito diferente.
Através do Diagnóstico da Barra Lateral você terá a possibilidade de saber em que estado se encontram as funções internas do seu aparelho, através a revisão constante dos elementos de hardware como CPU, RAM, GPU, rede e outras unidades.
Isso permitirá que você conheça qualquer anomalia que o equipamento apresente para que possa controlar e desfrutar de seu pleno funcionamento.
Sidebar Diagnostics ou Sidebar Diagnostics, é um programa que Permite manter o funcionamento do computador sob vigilância constante.
Este aplicativo de software de código aberto é responsável por relatar o status das funções de hardware utilizado por cada dispositivo, mostrando uma barra na lateral da tela, que pode ser personalizada de acordo com a preferência de cada usuário.
Você pode baixar a barra lateral gratuitamente pesquisando-a no Google e inserindo uma página da web que a contenha, certificando-se de que é um site seguro e bem valorizado pelos usuários.
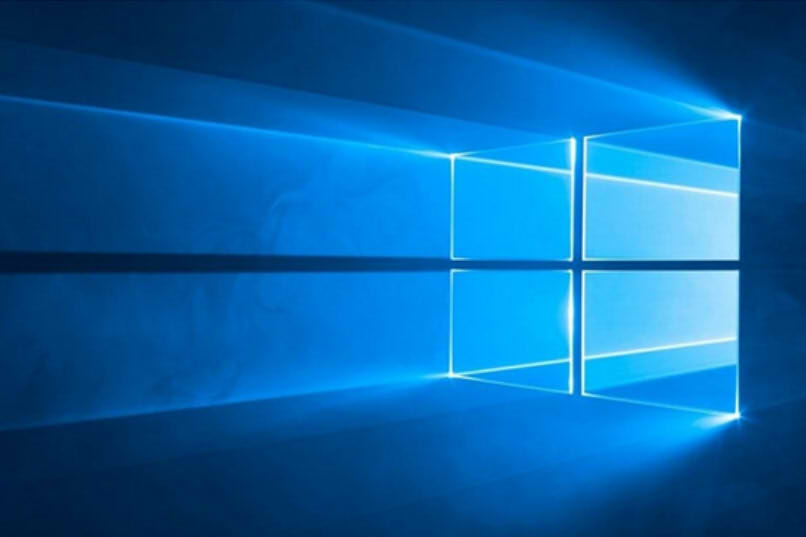
Espera-se que as cinco funções básicas de hardware tenham na barra, uma vez que nos fornecem esses dados fundamentais em tempo real.
Espera-se que as cinco funções básicas de hardware tenham na barra, uma vez que nos fornecem esses dados fundamentais em tempo real:
“CPU” onde expressa temperatura, relógio, carga e carga do núcleo, uso do ventilador e voltagem. “GPU”O que nos informa sobre a carga VRAM.
“RAM“Isso nos informa quanto espaço de armazenamento estamos usando e quanto temos de graça. “Unidades”O que expõe a barra de carregamento, velocidade de leitura e velocidade de gravação.
E o espaço de Internet, o que nos permite ver a largura da barra de entrada e a largura da barra de saída, além do endereço IP. Porém, a barra pode ser configurada com os dados de preferência de cada usuário.
A barra lateral de diagnóstico pode estar localizada no lado esquerdo e direito do dispositivo. Da mesma forma, para aqueles usuários que se distraem facilmente e preferem não ter isso na tela, pode ser transferido para a tela de outro dispositivo que está conectado.
Asimismo, puede personalizarla para que le muestre lo que espera ver constantemente, con solo ir a la configuración, una vez que el programa esté instalado, y elegir lo que quiere ver en la barra de Sidebar, el ancho de la barra, el color y muito mais.
É possível personalizar os monitores na barra lateral?
Claro, entrando na configuração, você encontrará um botão Monitores, onde você pode personalizar como quiser, selecionando a expansão de cada monitor, seja CPU, RAM, CPU, Rede ou Unidades e, portanto, a informação que será lida em cada um.
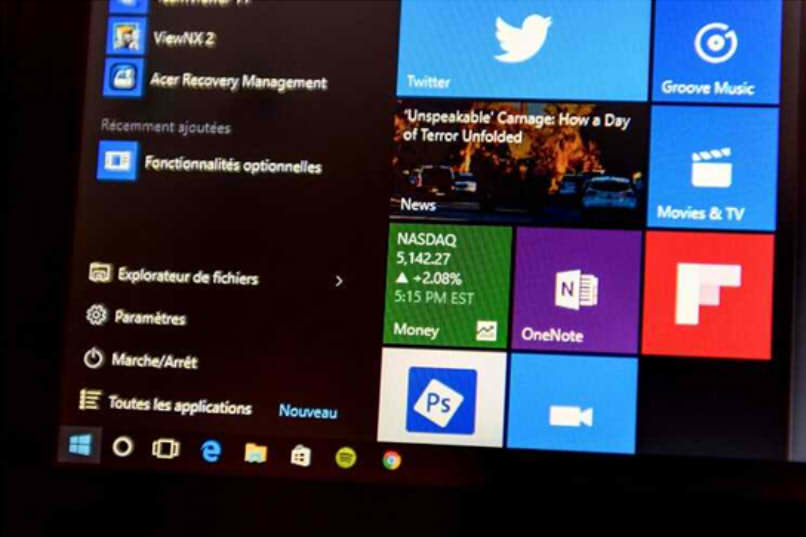
Como usar os monitores da barra de tarefas no Windows 10?
Atualmente, o Windows permite que você altere o tamanho da tela e também expandir a interface e seu conteúdo para outras telas que você conectou ao PC.
O Windows detectará o segundo dispositivo automaticamente e para compartilhar os dados com o segundo monitor, você deve abrir a opção de várias telas que pode ser localizada na barra de tarefas, no canto inferior direito da tela.
Lá será exibida uma tela lateral que mostra várias opções e você deve selecionar aquela que diz Expandir. Nas configurações, você pode duplicar a tela principal para que apareça no novo monitor e personalize-o como achar melhor.
O que os monitores adicionam às barras de tarefas para mim?
Ao instalar um segundo ou mais monitores, a barra de tarefas terá mais opções com as quais você pode verificar todos os monitores conectados.
Entrando nas configurações da barra e selecionando a opção de mostrar todas as barras de tarefas, você poderá ver quais programas estão abertos em cada monitor.
Como abro o ícone na barra de tarefas?
Você precisa clicar no ícone na barra de tarefas, que você encontrará na parte inferior da tela. O mesmo se aplica se você quiser fechá-lo.
Como posso adicionar mais ícones de disco à minha barra de tarefas?
A barra de tarefas pode ser configurada de várias maneiras. Entre as coisas que podem ser adicionadas estão os ícones.
Para adicionar mais, você deve clicar na borda direita do ícone do aplicativo que deseja adicionar à barra de tarefas e selecionar a opção Mais. Você verá a opção para Fixar ou fixar na barra de tarefas. Conclua o procedimento simplesmente selecionando.
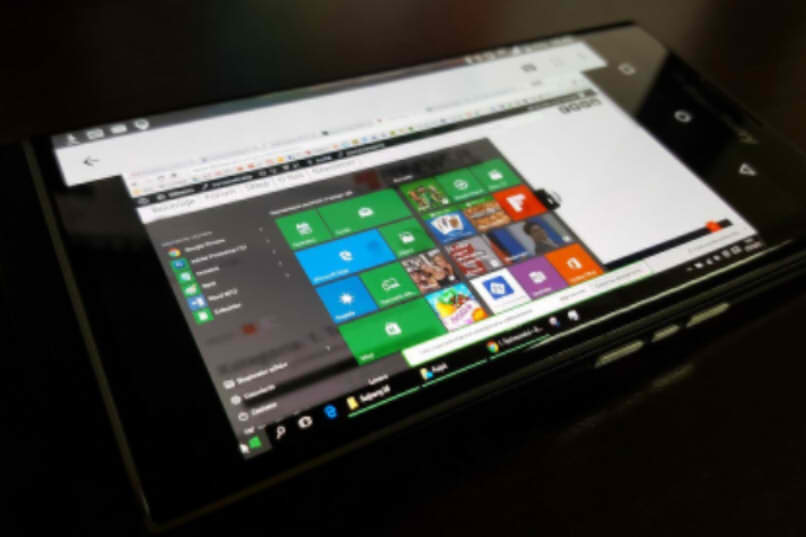
Aprenda a configurar as cores da sua barra de tarefas
Se você quiser alterar as cores, deve selecionar Iniciar no ícone do Windows e ir para Configurações. Localize o Clique na guia Personalização e selecione a opção Cores.
Ao ver a tela com os espaços que permitem modificar a cor, você deve selecionar na Barra de Tarefas. Em seguida, você pode definir a cor de sua preferência. Pode ser um padrão da paleta do Windows ou um personalizado e feito sob medida exclusivamente para você.
Que outras ferramentas podem me ajudar a obter recursos do sistema?
Uma boa alternativa para o Diagnóstico da Barra Lateral é a CPU-Z, que também coleta informações em tempo real da CPU, RAM e outras funções de hardware.
O Open Hardware Monitor, outro software de código aberto que controla tensões, carga, temperatura, velocidades de clock e ventiladores.
Outra opção para monitorar as principais funções de hardware é o HWMonitor. O melhor de tudo é que essas ferramentas também podem ser encontradas gratuitamente na web.
Como o mecanismo de desempenho é usado e o que é?
É uma ferramenta que Está integrado ao sistema operacional do computador e permite que você descubra se algumas funções não estão funcionando corretamente e o motivo.
Ele pode ser acessado digitando Performance Monitor no Localizador de inicialização do Windows. Depois de aberto, você deve exibir a guia Ferramentas de monitoramento e selecionar Monitor de desempenho novamente.
Isso mostrará um gráfico do sistema que não está funcionando corretamente, a quantidade de tempo que está falhando e por que está falhando, indicando também a porcentagem de falhas que o computador apresenta.

Aprenda a usar o explorador de sistema
O Windows File Explorer é muito prático e fácil de usar. A primeira coisa a fazer é entrar, através do ícone da barra principal, com um único clique. Ou, caso você não tenha corrigido, digitando File Explorer no localizador do menu iniciar.
Lá você pode copiar, colar, renomear e mover cada um para a pasta de sua preferência, opções que aparecerão quando você pressionar o arquivo. Ele também oferece a capacidade de imprimir seus documentos sem usar um aplicativo extra.
Você pode criar pastas personalizadas e organizar a maneira como você visualiza todos os seus documentos, a partir da barra horizontal na parte superior da tela, acima da qual você também encontrará um mecanismo de busca para localizar facilmente seus arquivos e programas.