
Hoje vamos ver como adicionar ou adicionar um botão de zoom à barra de tarefas do Windows muito simples. O mesmo sistema operacional possui opções para mudar a cor da barra de tarefas e dar zoom em qualquer lugar ou na tela inteira, veremos como usá-lo e deixá-lo na barra de tarefas.
Em muitas ocasiões, especialmente quando trabalhar ou estudar com o computador. Podemos encontrar um site que tem um texto muito pequeno e muito difícil de ler, o que podemos fazer nesse momento? Nós aumentamos o zoom.
E como podemos aumentar o zoom? O Windows vem com uma função muito interessante que cumpre perfeitamente a sua missão e nos permitirá ampliar de três maneiras diferentes: tela cheia, onde temos mouse ou em uma área específica.
Desta forma poderemos aproximar o ecrã o quanto quisermos e teremos o controlo absoluto do referido zoom. A função é chamada “Lupa” e está incluído nas versões mais recentes do sistema operacional.
É muito fácil aprender a ancorar sites e usar o botão de zoom e vamos explicar em detalhes como você deve fazer para descobri-lo, adicioná-lo à barra de tarefas, usá-lo e todas as opções que ele tem, que você poderá configure ao seu gosto. Você também tem outras opções, como aumentar os ícones.
O tutorial é bastante simples de realizar, basta continuar lendo com atenção e em nenhum momento você terá a possibilidade de amplie onde quiser e quando quiser. Um utilitário que sem dúvida acaba sendo muito confortável.
Como adicionar o botão de zoom à barra de tarefas do Windows
- A primeira coisa que vamos fazer é prosseguir “Começar” ou a chave “Janelas” em nosso teclado físico. Depois disso vamos escrever “Lupa” mas não vamos abri-lo.
- Clicamos com o botão direito no ícone “Lupa” e podemos perceber que um menu aparece. Aqui teremos que selecionar “Fixar a barra de tarefas”.
- Agora a lupa está na barra de tarefas e você pode abri-la quando quiser. Se você abri-lo, verá que se clicar no sinal “Mais” você pode ampliar a tela. Por outro lado, se clicar no sinal “Menos”, poderá afastar-se dele.
- Caso você queira modificar algumas opções de “Lupa” o que você pode fazer é pressionar o ícone em forma de engrenagem, o que nos permitirá manipular algumas opções.
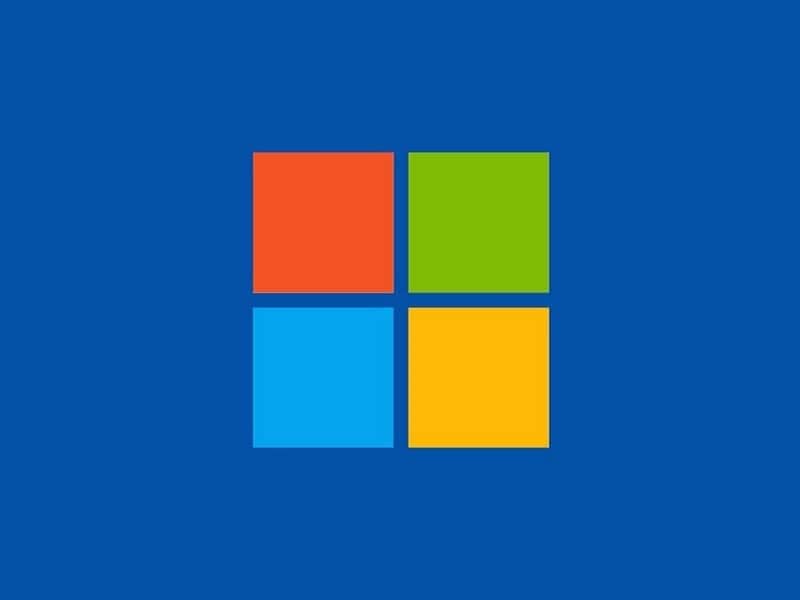
Adicionar botão de zoom à barra de tarefas do Windows
Entre essas opções, encontramos a barra de rolagem que nos permite controlar o funcionamento cada vez que aumentamos ou diminuímos o zoom. Se você quiser que o incremento de zoom seja menor, você terá que mover a barra para a esquerda, se quiser que ela seja maior para a direita.
Desta forma, para cada clique o zoom será de 150% em vez de 100% e assim por diante. Para confirmar as alterações, basta clicar em “Aceitar”.
Outra coisa que você pode fazer é clicar em “Visualizações” e você verá três opções para modificar o funcionamento da lupa. Se você clicar em “Tela completa”Você pode ampliar a tela inteira. Em opção “Lentes” você poderá ampliar uma área específica da mesma guiado pelo cursor do mouse.
Finalmente, se você clicar “Ancorado” você poderá ampliar uma área específica da tela, uma das opções mais confortáveis que a ferramenta Windows Magnifier tem.
Lembre-se que, se você tiver alguma dúvida ou pergunta sobre cComo adicionar um zoom à barra de ferramentas do Windows, você pode deixar um pouco abaixo e teremos o maior prazer em auxiliá-lo em tudo que for necessário.