
Que decepção é que, ao imprimir um trabalho no Excel, você percebe que a folha impressa está saindo com erros. Você perde tempo e recursos. Mas não se preocupe. Aqui vamos explicar como ocultar ou remover erros ao imprimir uma planilha do excel De maneira simples.
Os mais comuns são geralmente ao imprimir uma tabela e refletir mensagens erradas por meio de fórmulas. Se o seu caso é que ele trava ao imprimir, entre em contato com o suporte da Microsoft para Excel.
Ao imprimir tabelas de dados
Se na visualização antes de imprimir, você perceber que a tabela no Excel aparece cortada, ela reflete apenas uma parte dos dados, recomendamos que você primeiro faça alguns ajustes que são necessários e básicos. Vamos indicá-lo abaixo:
- Vamos ao menu superior e ativamos a guia “Design da página”.
- Você clica em “Margens”. Neste ponto iremos verificar se estamos aproveitando todo o espaço que temos na folha. Para fazer isso, podemos habilitar a opção “Margem estreita”.
- Outro recurso que pode nos ajudar é marcar a folha como “Horizontal”. Você pode encontrá-lo com o rótulo “Configuração”, na guia “Desenho de página”.
- Em seguida, na etiqueta anexada chamada “Tamanho”, verifique se você ativou o tamanho da folha.
Neste ponto, verificamos se a mesa está quadrada nas margens de impressão. Vamos ao menu, clique em “Arquivo” e depois em “imprimir”. Se nosso trabalho na planilha do excel parecer perfeito. Nós o alcançamos. Se, em vez disso, virmos que a mesa está um pouco mais coberta, mas ainda cortada, faremos o seguinte:
- Selecionamos com o mouse o espaço que queremos imprimir, ou neste caso, a tabela de dados.
- Nós ativamos a guia “Desenho de página”, e clicamos em “Área de impressão” e clique em “Definir área de impressão.”
Ao fazer essas modificações, voltamos para a visualização de “impressão”. E podemos visualizar a área de trabalho ou a mesa com seus dados completos, sem cortes. Mas e se ainda notamos a mesa inclinada, porque essas coisas acontecem. Agora explicamos o último movimento que você pode fazer, para que possa imprimir sem erros.
Se o erro de impressão persistir
- Vá para o menu superior, ative a guia “Visão”.
- E vamos para o ícone “Pular a página”.
- Isso mostrará que a página contém apenas uma parte. Neste ponto, tudo que você precisa fazer é, com o mouse nós movemos a linha limite da páginae arraste-o de forma que cubra toda a mesa.
Com essas modificações você pode ir para a visualização de “imprimir”. Você notará isso agora se a tabela for exibida completamente. Sem erros, fornecemos mais informações sobre a impressão de tabelas no Excel. Anteriormente, comentamos que outro inconveniente é a mensagem de erro que é apresentada nas células com as fórmulas. Preste atenção, explicamos passo a passo:
Esconder erros ao imprimir
- Estamos localizados na seção a imprimir, está no menu “Arquivo”.
- Na parte de configuração, descemos e clicamos em “Configurações da página”.
- A janela da caixa de diálogo irá abrir “Configurações da página”.
- Na aba “Folha”, vamos nos concentrar na seção de “Erros de célula como:”
- Nós selecionamos a opção “
“. Isso permitirá que quaisquer erros encontrados na célula sejam exibidos como espaços vazios. Esconda os erros. Portanto, mesmo que sua planilha do Excel contenha erros, ela não aparecerá na impressão. Mesmo assim, temos várias alternativas para você evitar erros nas células.
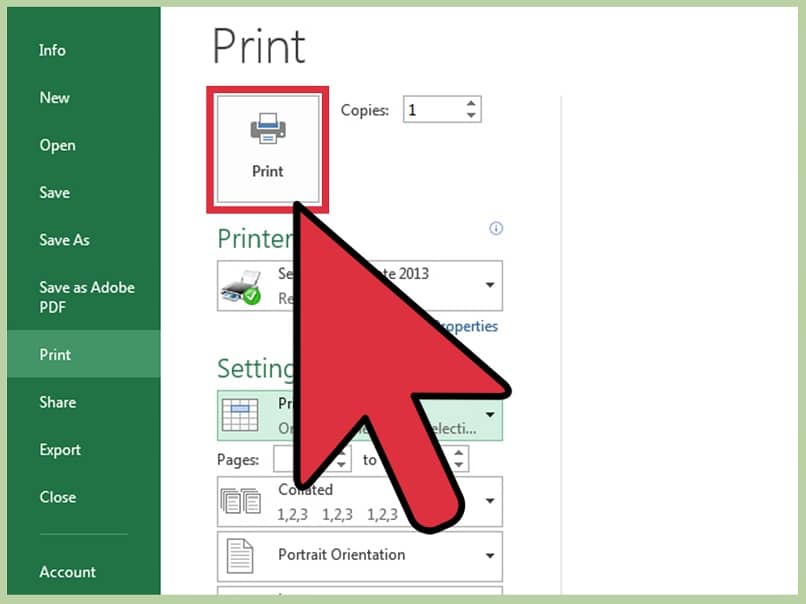
Neste artigo, você notará como é simples ocultar ou remover erros ao imprimir no Excel. Este conhecimento é muito útil e esperamos que você possa aproveitá-lo. Você pode até expandir seu conhecimento para ajustar seus trabalhos antes de imprimir. Conte-nos sua experiência e deixe-nos seus comentários.