
O Excel é um dos muitos aplicativos do Microsoft Office, onde um modelo de planilha de grade é usado para facilitar a organização, análise e apresentação de determinados dados, através uma planilha, composta de colunas e linhas. Mas às vezes, precisamos ocultar ou remover as linhas de grade no Excel.
As planilhas contêm células, que são identificados por linhas e colunas; Os últimos estão localizados na parte superior identificados com letras, enquanto as linhas estão no lado esquerdo da folha e são representadas por números.
Células eles podem ter qualquer tipo de informação em formato de número e letra. É um dos programas mais usados por escritórios e residências; Sua versatilidade permite até mesmo trabalhar no Excel a partir de um celular iPhone.
O que são linhas de grade no Excel?
Quando abrimos uma planilha, nós observamos algumas linhas fracas que definem o espaço de cada célula; Esta é a grade do Excel e sua finalidade é fazer a divisão visual de cada uma delas. Assim, ao ler e procurar os dados de que precisamos, sua localização é mais fácil; representado por uma linha e coluna específicas.
Qual é a diferença entre linhas de grade e bordas de células?
Normalmente, eles tendem a confundi-los, mas não é o mesmo, aqueles da grade ou divisão, têm recursos padrão no programa Excel; sua espessura ou estilo não podem ser alterados; além disso, a grade é espalhada por todo o documento, independentemente do número de folhas.
Enquanto, margens da célula, se elas podem ser alteradas, colocando-as mais grossas, duplas, pontilhadas, costuradas, combinando listras e pontos, ou seja, variar a espessura, entre outras; Além disso, você pode selecionar certos intervalos de células, por exemplo: de B1 a B3.
No entanto, há muitas coisas que podem ser feitas para personalizar a aparência de uma folha. Já que você pode alterar a cor da aparência de uma planilha do Microsoft Excel, e também através de certas opções aplicar estilos ou formato em uma tabela ou célula no Excel.
Que mudanças podemos fazer nas linhas da grade?
Se precisar de outro tom, pode fazê-lo no botão com o logo do Office (Opções do Excel) e depois ir em “Avançado> Mostrar opções para esta planilha”; então nós clicamos em “Grid Color”, selecione o desejado e finalize com “Aceitar”.
Normalmente as linhas da grade não são impressas, mas caso seja necessário que apareçam, você pode alterar as configurações pré-estabelecidas pelo programa, para isso, novamente vamos em “Desenho” e depois em “Opções de Folha” clique em “Linhas de grade” e finalmente “Imprimir”.
Como ocultar ou remover linhas de grade no Excel – rápido e fácil?
Se quisermos ocultar essas linhas de grade, podemos clicar em “Arquivo”, depois clicar em “Opções”, depois em “Avançado”, iremos “Mostrar opções para esta planilha” e finalmente desmarque a opção “Mostrar linhas divisórias” enquanto estiver ativo.
Ao desmarcar essa opção, você não verá mais nenhum tipo de divisão. À primeira vista pode dar a impressão de ter combinado ou mesclado várias células do Excel entre si, mas é apenas um efeito visual, pois cada célula mantém seu lugar e espaço.
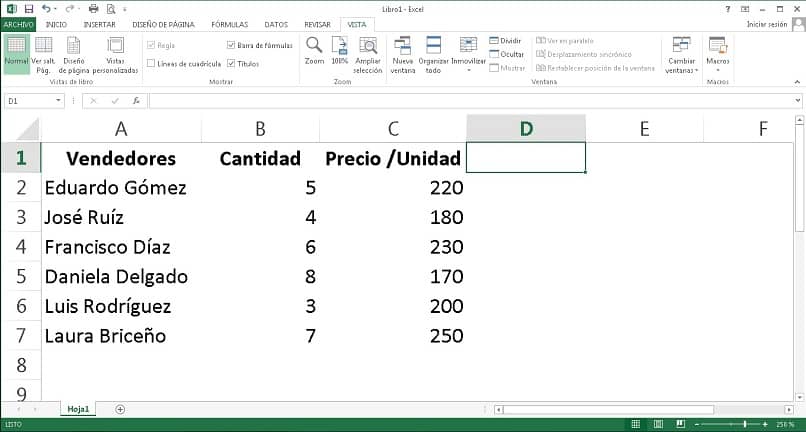
Se, ao fazer uma impressão, essas linhas de grade aparecerem e você não quiser que elas apareçam no papel, deve estar ciente de que a opção “Imprimir” está desmarcada em “Layout de página> Linhas de grade”.
Outra forma de ocultá-los é também desmarcar a opção “Ver” e depois “Mostrar” o final em “Linhas de grade” e você verá como a grade de toda a planilha ativa desaparece.
Fazer o mesmo em todas as planilhas do documento Excel; você deve mantenha a tecla CTRL pressionada, conforme você seleciona cada folha. Localizado na parte inferior esquerda da janela, desmarque a opção “Linhas de grade”.
Ocultar linhas de grade no Excel é uma operação muito simples. Pode ser útil às vezes conseguir observar o limite do papel antes de imprimir. Enquanto em outros, será benéfico tê-los visíveis para localizar uma célula.