
Ao criar um projeto escrito, estamos acostumados a usar o Word. Mas há um aspecto muito importante que ignoramos ou simplesmente não damos muita importância, mas dá, e é sobre os cabeçalhos e rodapés e sabemos pouco ou nada sobre eles. É por essa razão que vamos te ensinar como ocultar cabeçalhos e rodapés em um documento do Word.
Os cabeçalhos e rodapés de um documento servem basicamente para numere as páginas ou exiba algum conteúdo em texto repetido. Se você souber como configurar o rodapé e o cabeçalho de um documento. Isso pode nos ajudar a economizar tempo e esforço. Mas também é possível ocultá-los para que não apareçam mesmo quando impressos.
Ser um profissional que utiliza aplicativos como o Word, sem o conhecimento dessas funções básicas pode se tornar um problema. O uso deste aplicativo não se limita ao PC, pois também existe uma versão móvel do Word para criar seus documentos.
Cabeçalho e rodapé em um documento do Word
É importante que você saiba que ao usar a função que permite configurar o cabeçalho e rodapé. Irá mostrar no menu superior, diferentes ferramentas que pode utilizar para o seu ajuste e aqui irá determinar se vai alterar o cabeçalho, o rodapé ou ambos.
Mas também se quiser, você pode remover o cabeçalho e o rodapé. Agora, sem perder mais tempo, vamos começar com este tutorial interessante.
Para começar, vá até seus arquivos e abra o documento que contém os cabeçalhos e rodapés que você deseja ocultar. O próximo passo é escolher a opção Ver mais tarde Cabeçalhos e rodapé, isso abrirá a barra de ferramentas para as configurações desta opção.
A próxima coisa que você vai fazer é escrever o cabeçalho e, finalmente, você deve fazer Clique no botão Fechar cabeçalhos e rodapé.
Etapas para ocultar o cabeçalho e o rodapé em um documento do Word
Agora você vai observar que o cabeçalho será exibido em uma fonte semitransparente, agora para que você possa ocultar esse cabeçalho em seu documento. Você irá para a opção Exibir e, em seguida, clique em Normal. Agora os cabeçalhos não ficarão mais visíveis naquela página, o mesmo pode ser feito com o rodapé para ocultá-los.
A próxima etapa é criar cabeçalhos e rodapés em uma página, mas eles não devem aparecer na outra página. Agora passe o mouse na parte superior da página, vá até a guia Inserir no menu superior e clique. Em seguida, selecione a opção Página e, finalmente, escolha Pular a página.
Para ir para a próxima página e ficar lá agora clique na opção Ver mais tarde em Cabeçalho e rodapé. A próxima etapa é escrever o cabeçalho de sua escolha e, em seguida, selecionar o Opção de configuração de página. O próximo passo é ir para a aba Design e aqui você deve marcar a opção Diferente na primeira página e então selecionar Daqui em diante.
Feito isso, vá até a janela Configurações da página e clique na opção Aplicar e depois no botão OK. Com esta ação, o cabeçalho da primeira página ficará oculto, mas ou assim a partir da próxima página. Você também pode executar essas etapas para aplicá-las nos rodapés e isso acontecerá da mesma forma que aconteceu com o cabeçalho.
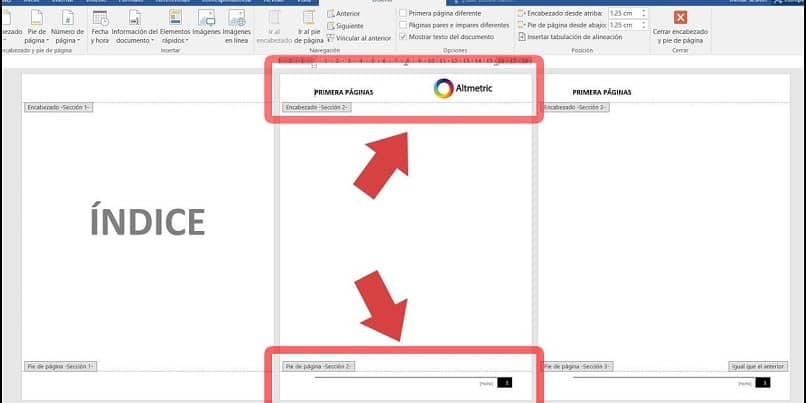
Desta forma, um ocultação seletiva do cabeçalho e rodapé, se quiser fazer isso na primeira ou na última página, faça o seguinte. Abra o documento na visualização Design, clique com o botão direito do mouse no cabeçalho e escolha Propriedades do cabeçalho. A opção Mostrar cabeçalho para este relatório deve estar desmarcada.
Agora, em Opções de impressão, basta desmarcar as caixas da primeira e da última página e clicar em OK. Faça a mesma operação mas com a opção de rodapé, este mesmo recurso pode ser utilizado para retirar o número da página de uma capa e melhorar a sua apresentação.