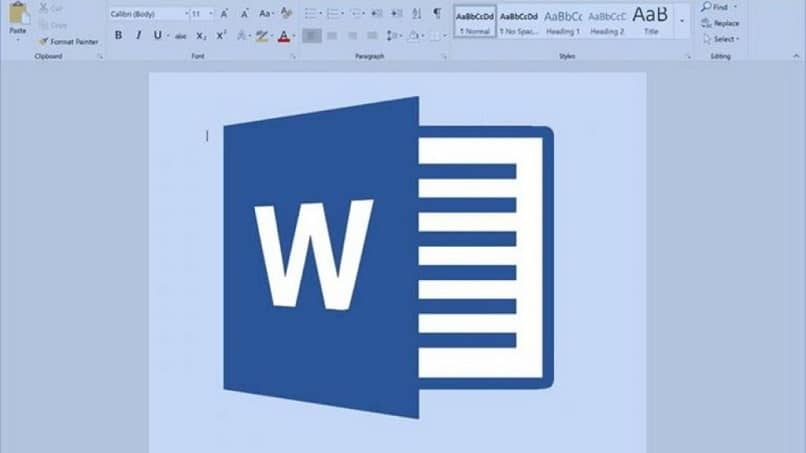
É muito comum que a maioria de nós que são usuários do Sistema operacional Windows e usarmos o pacote Office, deixe-nos saber como usar o famoso editor de arquivos do Word. É uma ferramenta que utilizamos desde a escola ou universidade para realizar os nossos trabalhos escolares. Mas mesmo assim, para que não paremos de aprender sobre novas funções. E neste artigo vamos ensinar a você como mostrar ou adicionar facilmente texto oculto em um documento do Word.
Muito se fala sobre a questão que tem a ver com a privacidade e a proteção do conteúdo ou parte dele, mesmo que essa informação não esteja à disposição de ninguém. Palavra é uma ferramenta muito versátil e permite-nos mostrar ou adicionar texto oculto num documento Word de forma rápida e fácil, sem sequer suspeitar que existe texto oculto em determinados locais em branco.
Não se preocupe, se sua primeira reação for acreditar que é uma operação complicada de se fazer, mas como em todos os nossos artigos, a simplicidade é nossa premissa. E quando se trata de ferramentas como o Word, é muito mais fácil. Existem muitas opções que você pode ativar para os textos, onde você pode não apenas ocultá-los, mas também alterá-los e inverter a cor.
Como adicionar texto oculto em um documento do Word facilmente
Como já mencionamos, este é um procedimento muito simples de fazer e você só precisa seguir as instruções ao pé da letra, para que possa mostrar ou adicionar texto oculto no documento do Word facilmente. Então, para começar, vamos ao aplicativo e criamos um arquivo ou simplesmente abrimos um existente.
Assim que tivermos o documento do Word aberto, vamos escolher a parte do texto que queremos ocultar e selecioná-la. O próximo passo é ir ao menu principal e na aba Home, procuramos a opção de fonte. Também podemos ter acesso a esta opção, se ao selecionar o texto, clicarmos com o botão direito sobre ele e no menu de contexto escolhermos a opção.
Ao fazer isso, uma janela será aberta na tela com as configurações e propriedades desta opção de fonte. Você pode ver que aqui podemos modificar o tamanho da letra, o tipo de fonte, bem como alterar a cor, o sublinhado e o estilo do texto. Na seção de efeitos, vamos encontrar várias opções como tachado, contorno, relevo, maiúsculas e oculto.
Essas opções têm uma caixa ao lado delas, no nosso caso marcaremos o Caixa ocultaApós a operação, clicaremos na opção Aceitar. Ao sair desta janela Font, podemos ver que o texto que havíamos selecionado anteriormente desapareceu. E nesta área do documento onde antes havia um texto, você poderá escrever sem nenhum problema.
O mesmo acontecerá se você compartilhar este documento com outras pessoas, na área que está vazia e você sabe que costumava haver um texto. Eles poderão introduzir um novo texto ali naquele local, sem perceber que existe um texto oculto.
Como mostrar texto oculto em documentos do Word facilmente
Para que possamos ver novamente o texto que ocultamos no documento, basta seguir os mesmos passos. A diferença neste aqui é que não selecionaremos nenhum texto, basta ir para o aba inicial e escolha a opção Fonte. E na janela que aparecerá, vá para a seção de efeitos e desmarque a caixa Oculto.
O texto será mostrado no mesmo local onde estava originalmente quando o ocultamos, mas se você quiser que ele fique em sua posição inicial. Basta ir até a opção Parágrafo e selecionar Mostrar marcas de parágrafo. Agora, se quisermos imprimir o documento e quisermos o texto oculto, o texto oculto não precisa ser exibido.
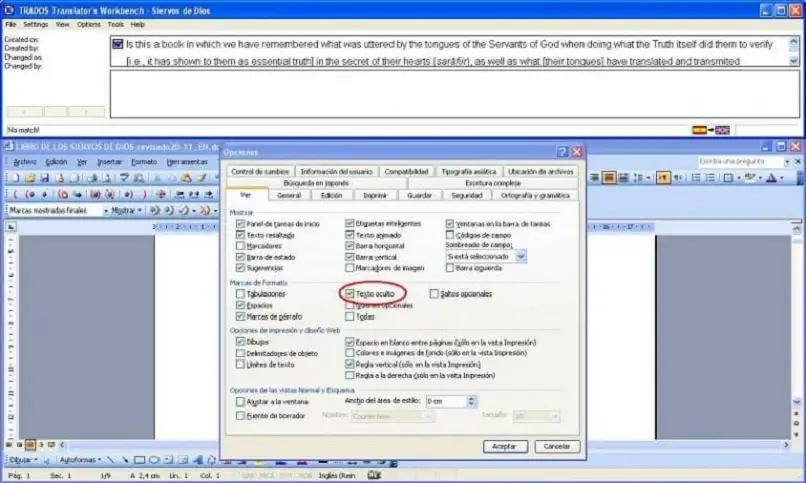
Será suficiente entrar nas opções de Impressão e então escolher Configurar Página, depois Opções de Impressão e por último Mostrar. Aqui podemos selecionar a caixa de texto Oculto a ser exibida na impressão. Desta forma simples e rápida você aprendeu como mostrar ou adicionar facilmente texto oculto em um documento do Word.