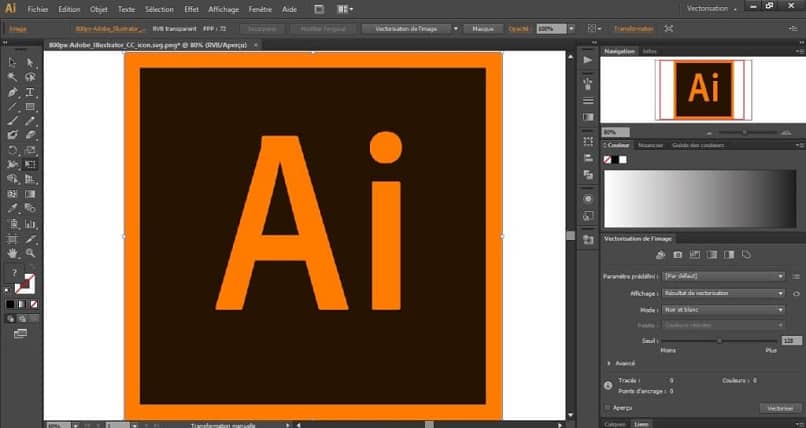
No covil das edições gráficas, um mundo de opções se abre em leque para quem opta por esta vocação artística hoje modernizada. Dentre estes, aquele destinado a modificar ou editar um padrão no Illustrator sendo uma ferramenta favorável em termos de criações.
O que é o Illustrator e como usá-lo corretamente para o design?
O Illustrator tem um site oficial e é um software capaz de criar desenhos gráficos vetoriais e cuja interface gerencia uma “mesa de trabalho” com diferentes opções para a causa. O seu norte é oferecer a oportunidade de explorar as capacidades artísticas do designer, dotando-o dos instrumentos adequados para a realização de desenhos, desenho e edição.
Pertence à empresa Adobe Systems, servindo como um programa de características ideais para o aspecto artístico. Ganhando um papel de destaque entre as opções a serem consideradas pelos designers devido à magnitude da fama que conquistou recentemente com suas formas inovadoras de uso.
Inclui opções como criação e edução de motivos ou padrões para dar-lhes outra perspectiva. As ilustrações geradas por um motivo ou outro podem ser apresentadas em vídeo ou impressas, têm até a característica de poderem ser publicadas diretamente em um determinado site.
Da mesma forma, também é possível apagar ou remover o fundo de uma imagem, criar facilmente tabelas, criar texturas de cabelo, criar formas e muito mais. Esta ferramenta é muito completa!
Como criar um motivo ou ‘padrão’ no Illustrator para design gráfico?
Antes de correr você deve caminhar, uma frase que pode ser aplicada perfeitamente neste ponto do tutorial já que antes de entender como modificar ou editar um pattern no Illustrator, você deve saber criá-los sem problemas.
Quando um motivo é referenciado no Illustrator, nada mais é do que um padrão aplicado a adicione um toque mais marcante ao trabalho. Um padrão, basicamente, é a repetição ininterrupta de um objeto ou situação, que neste caso seria uma figura geométrica, imagem ou símbolo em geral.
Para criar o padrão, você deve primeiro começar em sua base criando um novo arquivo. No menu à esquerda, você deve primeiro selecionar uma ferramenta correspondente a uma figura geométrica como um polígono, uma estrela e depois centralizá-la dentro do desenho de uma caixa ou retângulo.
Pressione “Janela” e depois “Alinhar” para que ambos os objetos tenham a mesma orientação e sombreie-os ou selecione-os ao mesmo tempo. Pressione “Objeto”, seguido de “Padrão” e finalmente “Fazer” para abrir o painel de controle do padrão. Graças a ele, atribua um nome ao padrão e a forma de repetição que terá entre os ladrilhos, colunas ou filas.
Com as opções de padrão no painel de controle, você também pode definir características como a separação entre um objeto e outro. Além disso, você pode aplicar a maneira como eles se sobrepõem e até mesmo seu tamanho. Assim que a criação for concluída, pressione “Concluído” e você terá gerado um padrão com sucesso.
O que devo fazer para modificar ou editar facilmente um padrão no Illustrator?
Entender como criar, modificar ou editar um padrão no Illustrator é um procedimento mais simples que não requer muito esforço. Dentro de uma nova bancada de trabalho, aplica o padrão recém-originado ou pré-existente.
Com um duplo clique sobre o padrão, o painel de controle previamente nomeado será aberto ou você pode escolher selecionar a área onde o motivo está localizado, pressione “Objeto”, por sua vez “Padrão” e finalmente “Editar Padrão”.
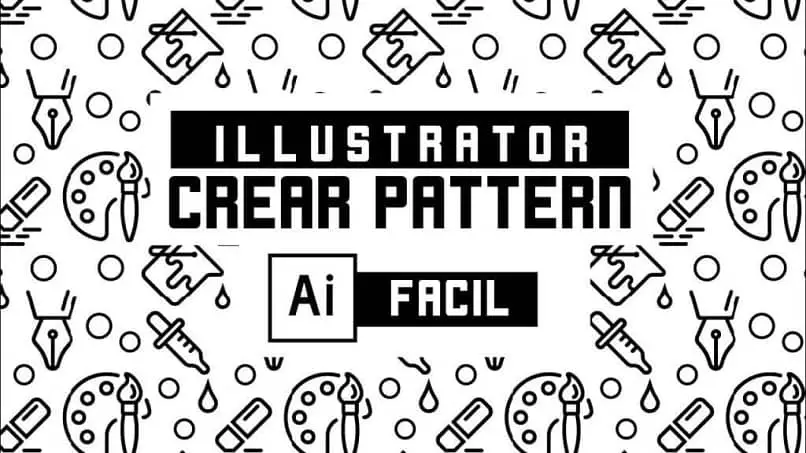
Independentemente do caminho a ser escolhido, o importante é recuperar o acesso às opções oferecidas no painel de controle do empregador. Assim, uma vez familiarizado com eles e conhecê-los durante o processo de criação, apenas apenas edite a configuração dada anteriormente ao padrão quando ele foi criado.
Ou seja, você pode decidir mudar o nome em um instante, modificar a forma ou forma de repetição entre os tiles, linhas, colunas e outros. Ou simplesmente aumente e diminua as dimensões do padrão para dar uma aparência melhor.