
Ilustrador da Adobe é uma aplicação informática dedicada à edição e concepção de gráficos. Está orientado para a criação artística de desenho e pintura para ilustração.
Você pode obtê-lo com um teste gratuito do Adobe Illustrator oferecido em seu site oficial. É uma aplicação simples e neste artigo você aprenderá a usar a ferramenta “Girar objetos” no Adobe Illustrator.
O que é Adobe Illustrator e para que serve?
Adobe Illustrator foi lançado no início de 1987 e desde então tem sido uma das ferramentas de design gráfico e desenho preferidas pelos usuários.
Embora seja orientado principalmente para trabalhar com vetores, você também pode realizar inúmeras tarefas dentro do aplicativo, como criar formas com a ferramenta criador de formas, desenhos, designs, ilustrações, animações, logotipos, crie ou desenhe ícones de estilo simples, entre outros.
Uma das maiores vantagens de trabalhar em vetor é que cada vez que você aumenta ou diminui o zoom na imagem ou no design, ele não perde sua qualidade, por isso é um programa essencial para designers gráficos profissionais.
Como usar a ferramenta de rotação de objetos no Adobe Illustrator?
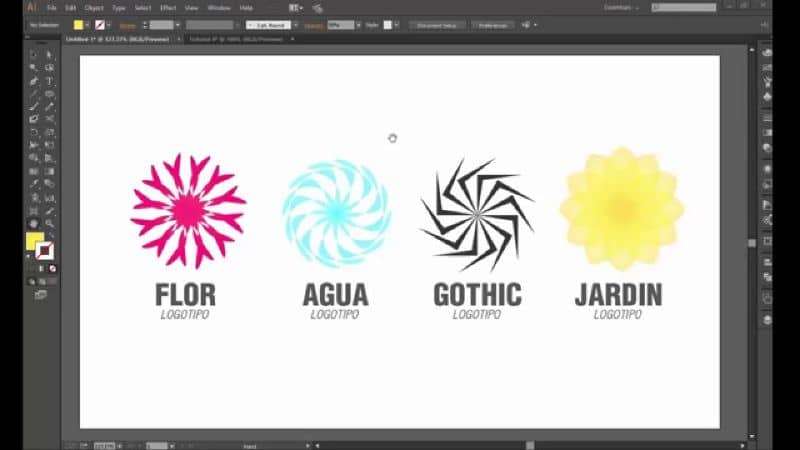
Esta ferramenta permite que o objeto gire em torno de um ponto fixo que, por padrão, é o centro dela. No entanto, se você tiver vários objetos, todos eles girarão em torno de um único ponto central que você escolheu.
Portanto, se você deseja editar o desenho resultante do objeto individualmente e ao seu gosto, além de fazer com que cada um gire em torno de seu próprio ponto central, deverá utilizar a função “Transformar individualmente”.
Existem várias maneiras de fazer girar um objeto. Aqui você aprenderá alguns deles passo a passo de acordo com o que deseja fazer.
Etapa 1: girar um objeto usando a caixa delimitadora
Para isso, basta selecionar os objetos, utilizar a ferramenta “Seleção”, mova o ponteiro para fora de uma caixa delimitadora e próximo a uma alça da caixa delimitadora e, a seguir, arraste-o.
Etapa 2: girar um objeto com a ferramenta Free Transform
Selecione o (s) objeto (s) e a ferramenta “Free Transform”. Em seguida, coloque o ponteiro em algum lugar fora da caixa e quando o ponteiro mudar de forma, arraste-o.
Etapa 3: girar um objeto com a ferramenta Girar
Selecione novamente o objeto, a ferramenta “Girar” e, se quiser girar o objeto em torno de seu ponto central, arraste em um movimento circular em qualquer direção na prancheta.
Se você preferir girar o objeto em torno de um marco diferente, pressione em qualquer lugar da janela para definir o novo ponto central. Em seguida, mova o ponteiro para longe do ponto que você acabou de definir e arraste-o em um movimento circular.
Para girar uma cópia do objeto basta manter pressionada a tecla “Alt” e começar a arrastar.
Etapa 4: girar um objeto em torno de seu ângulo total
Comece selecionando o objeto. Se você deseja girar o objeto em torno de um ponto de referência diferente, você deve pressionar a opção “Girar” e, em seguida, manter pressionada a tecla. “Alt” e clique no lugar que você deseja ser considerado como ponto de referência.
E se você quiser que o objeto gire em torno de seu próprio ponto central, selecione “Objeto”, “Transformar” e finalmente “Girar”.
Depois disso, você deve inserir o ângulo de rotação no espaço em branco na seção “Ângulo”. Você deve escrever um ângulo negativo se quiser que o objeto gire para a direita e um ângulo positivo se quiser que ele gire para a esquerda.
Se o objeto tiver um preenchimento de padrão, você deve selecionar “Razões” para mover isso. E se você quiser mover apenas o motivo, mas não o objeto, basta desmarcar a opção “Objetos”.
Por fim, pressione “OK” ou “Copiar” se quiser alterar a escala de uma das cópias do objeto.
Etapa 5: girar um objeto com o painel Transformar
Selecione os objetos. Se você quiser girar o objeto sobre seu próprio ponto de referência, escreva um valor em “Ângulo do painel”.
E se quiser usar outro ponto de referência, clique no quadrado branco que indica o ponto de referência e escreva um valor em “Ângulo”.
Se você quiser aprender outras coisas sobre o Adobe Illustrator, este artigo Converter uma imagem em vetor pode ajudar.