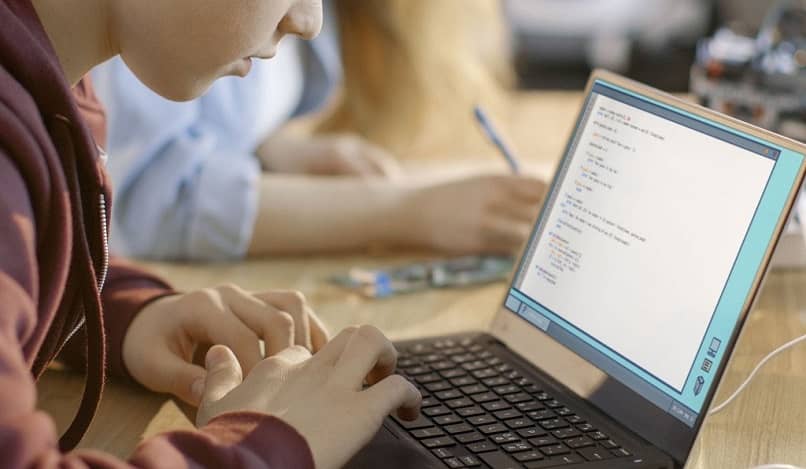
O registro do Windows 10 é um elemento muito importante para configuração e operação. Não é conveniente modificar os registros sem ter conhecimento do assunto, pois pode gerar um mau funcionamento do sistema e até danificá-los completamente. É por isso que ele sabe Como editar logs do Regedit offline no Windows 10 com segurança.
É imprescindível não fazer nenhuma alteração em nenhum valor se não tiver certeza do que ele irá gerar, pois pode até causar uma alteração no funcionamento dos componentes do computador e danificá-los.
Porém, não é difícil editar registros do Regedit offline no Windows 10, Com cautela, conhecimento e cuidado, é possível solucionar alguns erros ou alterar elementos do funcionamento do sistema de forma otimizada.
Precauções para editar registros do Regedit offline no Windows 10
Como mencionado acima, é importante não fazer nenhuma modificação no registro do Windows 10 sem ter o conhecimento. Se for necessário fazer qualquer tipo de modificação no registro, é importante fazer um backup completo. Isto permitirá reverter todas as alterações feitas caso as modificações não funcionem ou tenha sido gerado um erro (não importa se o que você está tentando fazer é tão simples como alterar o papel de parede do desktop com regedit).
Para fazer isso, você deve primeiro abrir a janela do editor de registro. Isso é feito pressionando as teclas “janelas“Y”R” ao mesmo tempo. Em seguida, na janela “Corre“Isso aparecerá deve ser escrito”Regedit”E selecione“Aceitar”. Isso o levará ao editor de registro.
Na janela do editor você deve clicar na opção “Arquivo“E então a opção”Exportar”. Em seguida, é necessário selecionar um local e em seguida pressionar “Manter”Na mesma janela.
Etapas para editar registros do Regedit offline no Windows 10
Para modificar os registros do sistema operacional, é necessário abrir o editor de registro explicado acima. Se você tem Cortana, você pode escrever “Regedit”Diretamente nele e executá-lo (você pode descobrir como ativar a Cortana no Windows 10 no suporte do Windows).
Elementos do editor de registro
Na janela do editor, você verá diferentes elementos. Aquelas que possuem um ícone de pasta e estão no lado esquerdo da interface são as chaves de registro, clicar em uma dessas chaves irá alterar o conteúdo que será exibido no lado direito da interface. A caixa à direita mostrará os valores do registro que cada chave de registro contém. Os valores apresentam as características de nome, tipo e dados.
Modifique um valor
Para modificar ou editar um valor de registro que já foi criado, ele deve primeiro ser localizado no diretório de chaves de registro. Ao clicar nas setas ao lado dele para exibir suas chaves internas.
Note-se que clicar na tecla não é o mesmo que na seta que a precede, pois a primeira mostra os valores que contém e a segunda as demais teclas que estão dentro dela, se os tiver. Depois de encontrar o valor que deseja alterar, você deve clicar com o botão direito do mouse no elemento e selecionar “Modificar“(Se você se sentir inseguro nesta etapa, descubra como obter permissões para modificar as chaves de registro na Internet).
Na janela seguinte aparecerá a opção de modificar o nome, a informação e se sua base é hexadecimal ou decimal. Depois que as alterações forem feitas, selecione “Aceitar”Para confirmá-los.
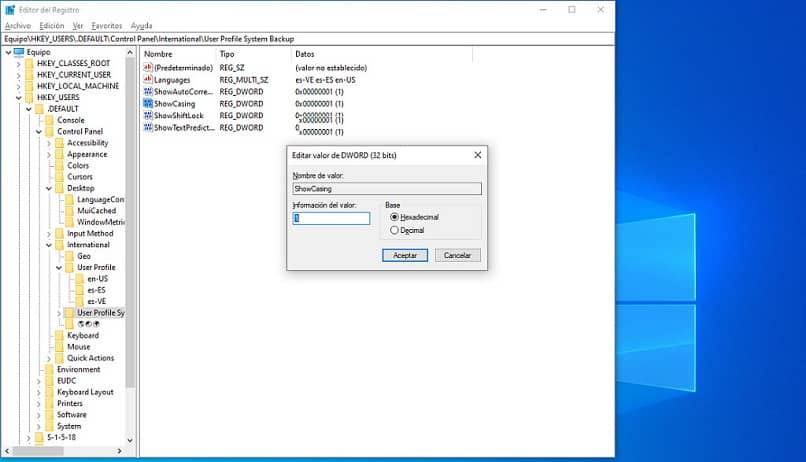
Para ver as alterações feitas no registro é necessário reiniciar o computador, pois estas não são aplicadas imediatamente.
Crie um novo valor
Caso queira inserir um valor de registro, você deve clicar com o botão direito do mouse na parte vazia da caixa à direita e selecionar “Novo”E depois disso defina que tipo de valor você deseja criar. Em seguida, insira os dados e pressione “Aceitar”, Também é necessário reiniciar o computador para concluir as alterações.
Agora que você completou o processo e já sabe como tudo funciona, poderá prosseguir para buscar mais informações sobre o assunto para experimentar esta função do sistema Windows. Para começar, é recomendável que você procure como alterar ou modificar uma senha de administrador no Regedit ?, Ou como ativar ou desativar a inicialização rápida do Windows 10 com Regedit?