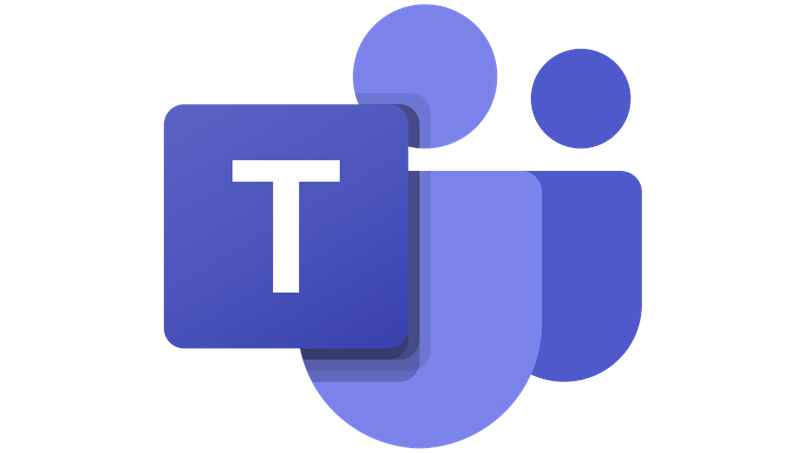Microsoft Teams é um plataforma de videoconferência muito semelhante ao Zoom. Esta plataforma está sendo usada cada vez mais porque oferece muito mais coisas do que Zoom e, portanto, é recomendável que você também aprenda a usá-la.
A seguir, mostraremos como desligue o microfone e a câmera de qualquer dispositivo conectado ao Microsoft Teams, como desativar essas duas coisas com comandos e como desativá-las no controle da reunião.
Como desligar a câmera e o microfone do Teams em qualquer dispositivo?
Quando uma videochamada está em andamento, é muito importante desativar coisas como microfone e camera. Ao fazer isso, você evitará que outras pessoas conectadas à reunião vejam seus gestos ou até mesmo ouçam comentários inadequados seus.
Depois de desligar o microfone ou a câmera do dispositivo conectado ao Microsoft Teams, você pode dizer e fazer o que quiser na frente da câmera, pois outras pessoas não verão ou ouvirão você. No entanto, você pode se conectar ao Microsoft Teams de um computador ou de um telefone celular. É por isso que em breve mostraremos como realizar o processo de desativação microfone ou vídeo em ambos os dispositivos.
Em um celular
Com os telefones celulares, as coisas são fáceis na maioria das vezes, mas às vezes ocorre o contrário. Esse é o caso do Microsoft Teams, mas não se preocupe e apenas siga estas etapas para desabilitar microfone ou câmera durante uma reunião:
- Abra o aplicativo Microsoft Teams em seu celular, faça login em sua conta e conecte-se à reunião.
- Uma vez conectado à reunião, procure o ícone na forma de configurações e pressione-o.
- Ao entrar no ícone de nozes, visualize as respectivas opções, localize a permissão do microfone ou da câmera e desligue-o
É assim que eu sei desligue o microfone do Microsoft Teams durante uma reunião. Agora mostraremos as etapas para desativar o microfone ou a câmera antes do início da reunião:
- Antes de se conectar à videochamada, abra o aplicativo Microsoft Teams em seu celular e procure a seção ‘Calendário’. Lá dentro, localize a seção ‘Opções para a reunião’.
- Em ‘Opções para a reunião’ basta desativar o microfone ou a câmera e depois salvar todas as alterações feitas.
Deve-se notar que o Microsoft Teams tem uma função peculiar que permite que todos os usuários realizem duas reuniões ao mesmo tempo.

Do seu pc
Dos computadores, o processo para desabilitar microfone ou câmera no Microsoft Teams é muito mais simples e mais simples do que no Mobile. Agora, siga todas estas etapas:
- Ligue o computador, abra o Microsoft Teams de onde você costuma fazer, faça login em sua conta e conecte-se à reunião.
- Durante a videochamada, procure o ícone ‘Mais opções’ do Microsoft Teams.
- Ao entrar na seção ‘Mais opções’, você verá claramente as opções para desativar o microfone e a câmera.
Este é o processo a ser usado quando você tiver que desativar o microfone e a câmera durante todo Reunião do Microsoft Teams. Agora, siga todas as etapas para desativar ambos antes do início da conferência:
- Entre no Microsoft Teams, faça login e vá para a seção ‘Calendário’.
- Nessa seção, procure outra seção chamada ‘Opções de reunião’.
- Em ‘Opções para a reunião’, encontre onde o microfone ou a câmera está desativado e conecte-se à reunião.
Ao fazer isso, as mudanças será salvo para sempre. Claro, se você quiser modificar esse tipo de coisa, pode fazer isso sem se preocupar. Se você quiser salvar uma conferência como lembrança, pode gravá-la usando seu celular ou, se não, seu computador.

Quais são as teclas que permitem desativar a câmera e o microfone no Teams?
É possível que todo o processo para desabilitar microfone ou câmera dentro do Microsoft Teams a partir de um PC, você vê que é muito complicado. Às vezes, pode até complicar nossas vidas. Se for esse o caso, isso pode ser resolvido de apenas uma maneira, usando a combinação de algumas teclas.
Ctrl + Shift + M
Para desativar o áudio do seu computador no Videochamada do Microsoft Teams, você deve pressionar ‘CTRL’ + ‘SHIFT’ e o botão ‘M’. Pressionar essas três teclas cancelará o áudio do microfone. Quando quiser ativar o áudio do seu PC novamente, basta repetir o mesmo processo.
Ctrl + Shift + O
Para desativar o vídeo de sua câmera em uma reunião do Microsoft Teams, pressione ‘CTRL’ + ‘SHIFT’ e o botão ‘O’. Quando quiser ligar o vídeo novamente, execute a mesma combinação novamente. Sempre que você tiver problemas para ativar ou desativar a câmera do seu PC no Microsoft Teams, é aconselhável procurar informações no site oficial da Microsoft.
Como desativar a câmera e o microfone dos participantes se você é organizador de reuniões?

Durante uma videochamada do Microsoft Teams organizada por você, existe a possibilidade de desative o microfone e a câmera de outros usuários. Siga as etapas abaixo para desativar o microfone e a câmera se você for o organizador da reunião.
- Crie a reunião, espere que as outras pessoas se conectem e pressione o ícone ‘Mais opções’ que aparece na tela
- Ao inserir ‘Mais opções’, você verá uma lista de cada uma das pessoas conectadas à reunião. Ao lado do seu nome você verá o ícone de um microfone e um de uma câmera, você pressiona para desativá-lo.
É importante que você saiba que o ícone de microfone e câmera Eles são verdes. Se pinta um verde colorido é porque está ativo e se pinta um verde opaco é porque está desativado.